一、通过Supervisor使用iFileSpace
1、首先在软件商店下载Supervisor管理器

2、上传ifile文件至服务器,上传目录可以根据您的需求自己确定;打开Supervisor设置,添加守护进程。等待服务启动。
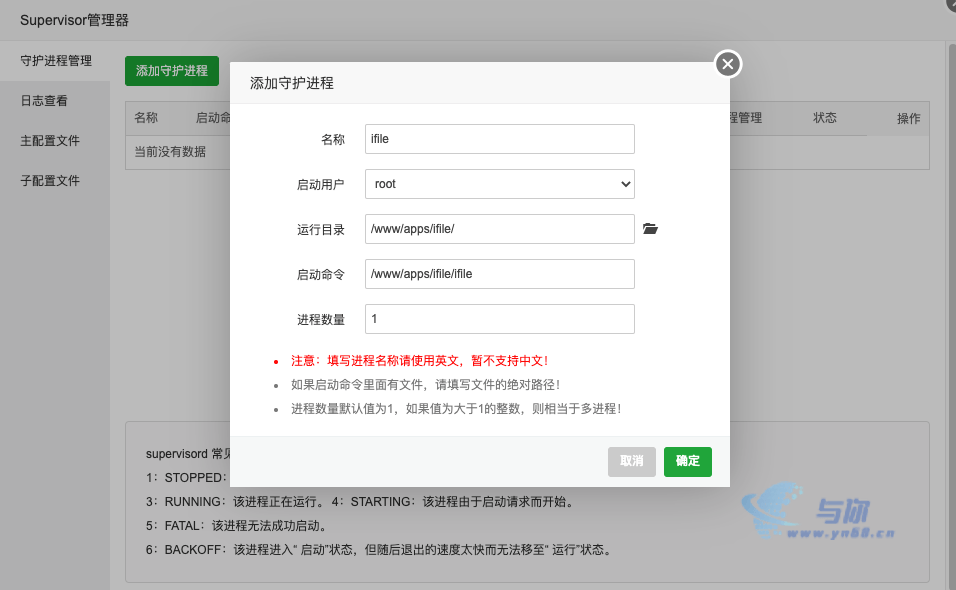
启动后会出实话管理员账号密码,这里的日志中没显示(或许我之后会优化),可在终端中执行:
cd /www/apps/ifile
./ifile -resetpass
#这里要进入执行文件夹,再执行重置密码操作,否则会在用户主目录生成新的配置文件和数据库。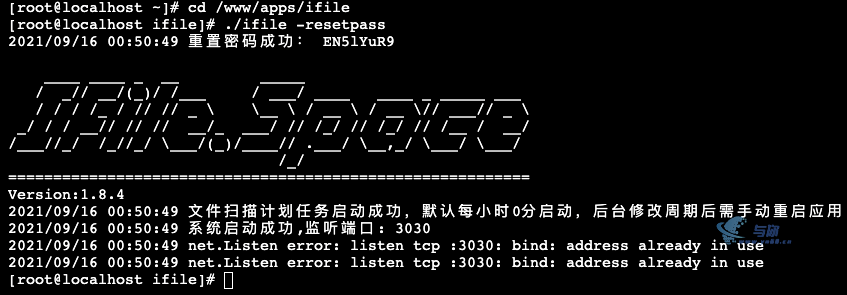
4、在安全,防火墙中放行3030端口即可通过服务器地址+端口方式访问(如使用云服务器,还需在各种云中放行该端口),当然,这只是最简单的启动,下一步添加nginx反向代理。

5、添加站点,设置反向代理,并使用ssl证书;如何添加站点并设置证书我就不演示了,不会的同学自行前往宝塔学习,建议强制开启https访问。这里只说下反向代理的设置。首先添加反向代理。
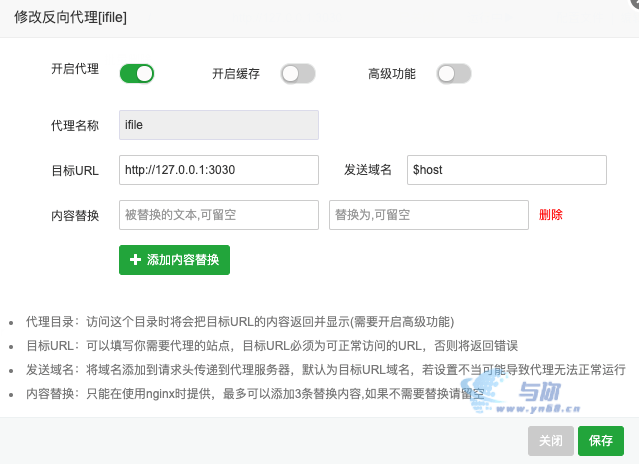
6、添加后点击 配置文件 编辑配置文件,在下图箭头处添加$scheme的配置项,保存。即可通过网页域名访问iFileSpace。
proxy_set_header X-Forwarded-Proto $scheme;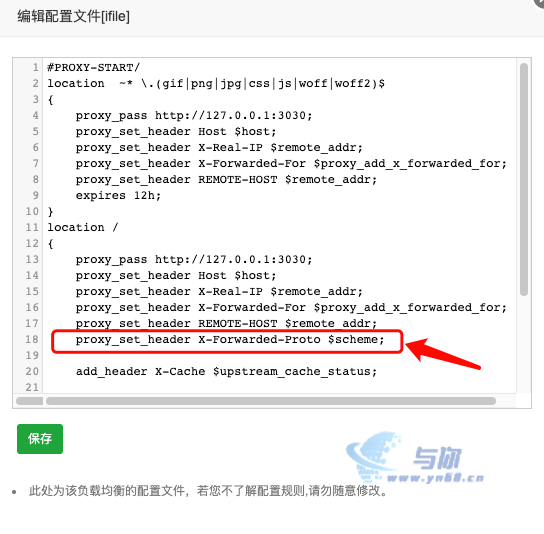
二、通过Docker部署iFileSpace
1、首先还是在应用商店安装Docker,我的建议是直接在终端中执行启动docker代码,而不是使用管理工具新建,代码如下:
docker run --name ifile -p 3030:3030 -v ~/ifile/conf:/root/conf -v ~/ifile/files:/root/files -v ~/ifile/data:/root/data -v ~/ifile/assets:/root/assets -v ~/ifile/tmp:/root/tmp -v ~/ifile/thumb:/root/thumb -d lgs821/ifile#复制上方命令到宝塔终端中执行,会自动下载镜像并启动容器,您可自行修改映射的文件夹及端口。
#目录映射
# -v ~/ifile/conf:/root/conf 映射配置文件目录
# -v ~/ifile/files:/root/files 映射宿主机文件夹为默认存储空间
# -v ~/ifile/data:/root/data 映射数据库文件夹
# -v ~/ifile/assets:/root/assets 映射自定义相关文件夹
# -v ~/ifile/tmp:/root/tmp 分片上传临时文件夹
# -v ~/ifile/thumb:/root/thumb 图片缩略图缓存目录2、启动后查看可在宝塔应用docker管理中查看容器日志,可查看初始管理员账号密码,或者执行 docker logs ifile 查看容器日志,查看初始账号密码。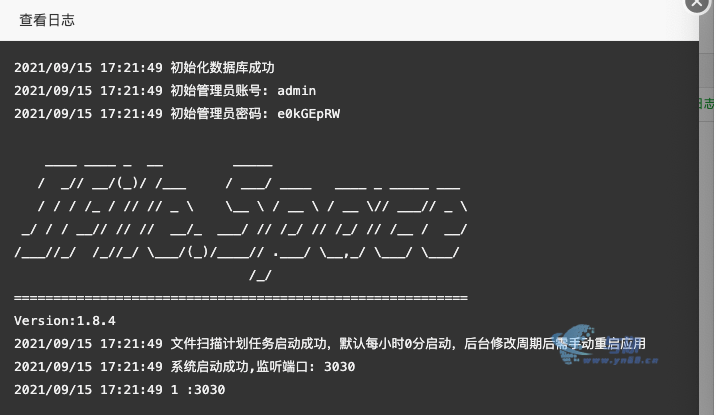 3、之后按本文前半部分设置反向代理,反向代理地址端口为docker设置中服务器的端口。
3、之后按本文前半部分设置反向代理,反向代理地址端口为docker设置中服务器的端口。

