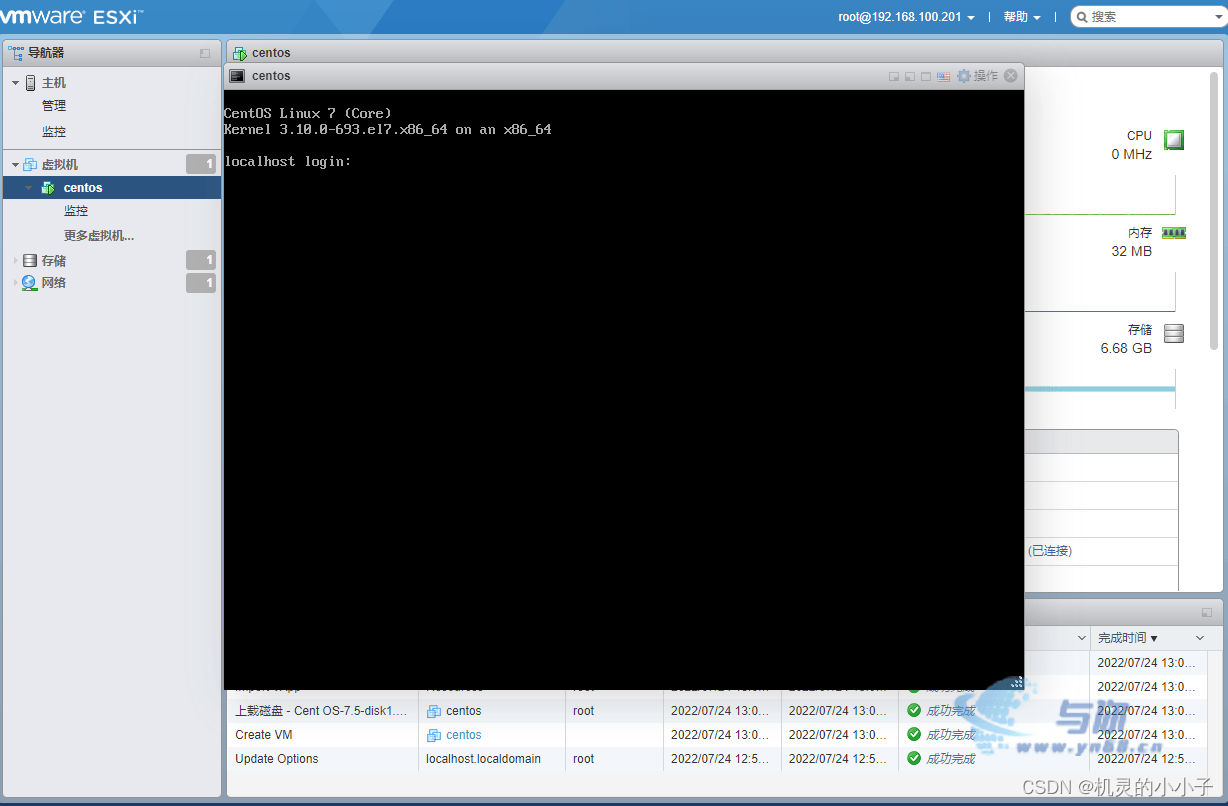VMware vSphere是一套业内最完整最强健的虚拟化平台。创建资源池来管理计算、 网络和存储容量与易用性,并提供最高水平的服务,每个应用程序工作负载以最低的总成本。VSphere 取决于世界上要求最苛刻的数据中心虚拟化您业务关键型应用程序为空前的灵活性和可靠性。
VMware-VMvisor-Installer-7.0b-16324942.x86_64.iso 下载链接
链接:https://pan.baidu.com/s/1trQfQSLDo0DNS1_81hPLRw
提取码:6itq
安装方法
首先下载VMware-VMvisor-Installer-7.0b-16324942.x86_64.iso文件,用虚拟光驱挂载或者解压运行
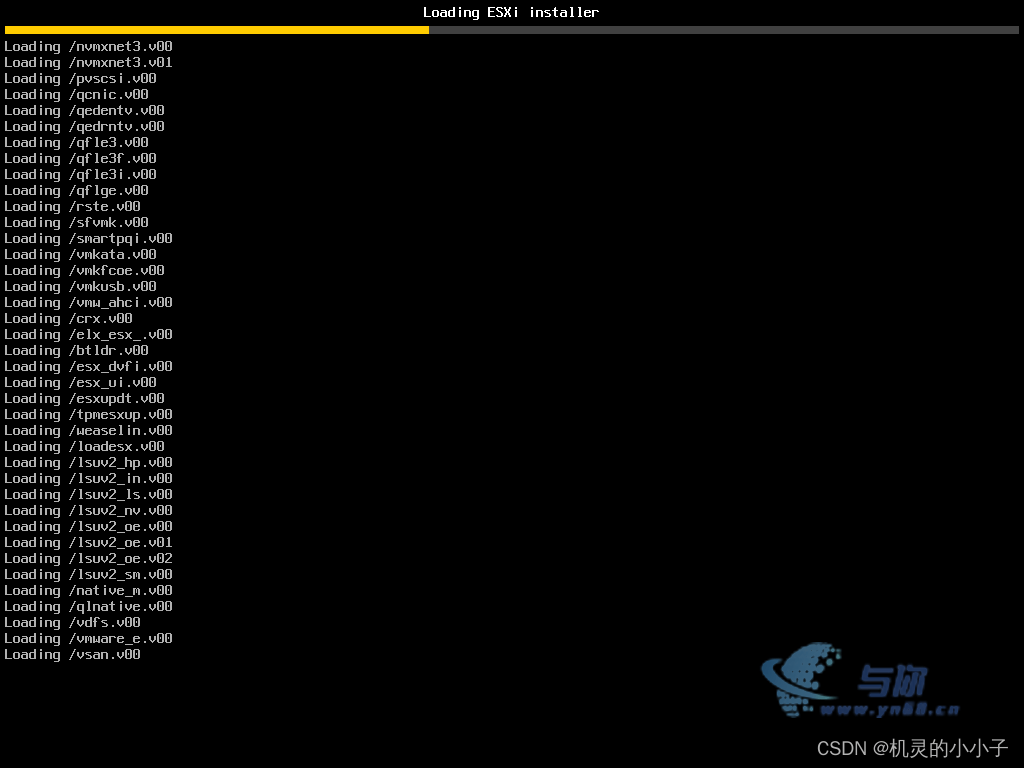
加载VMkernel文件
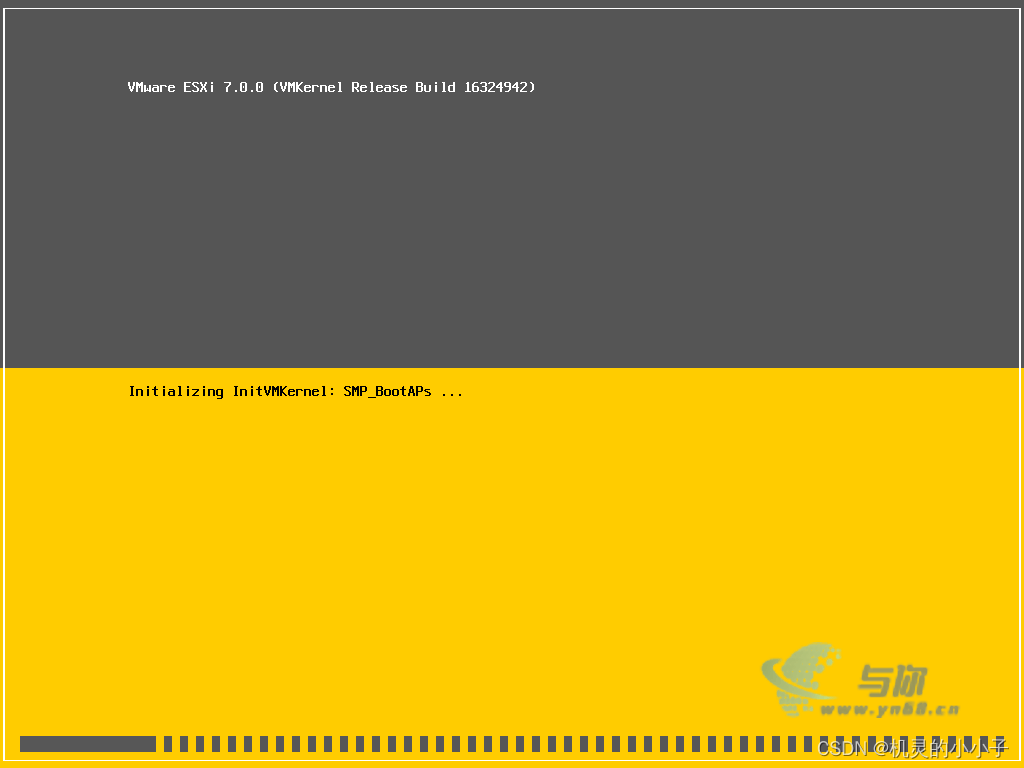
按【Enter】键开始安装VMware ESXi 7.0
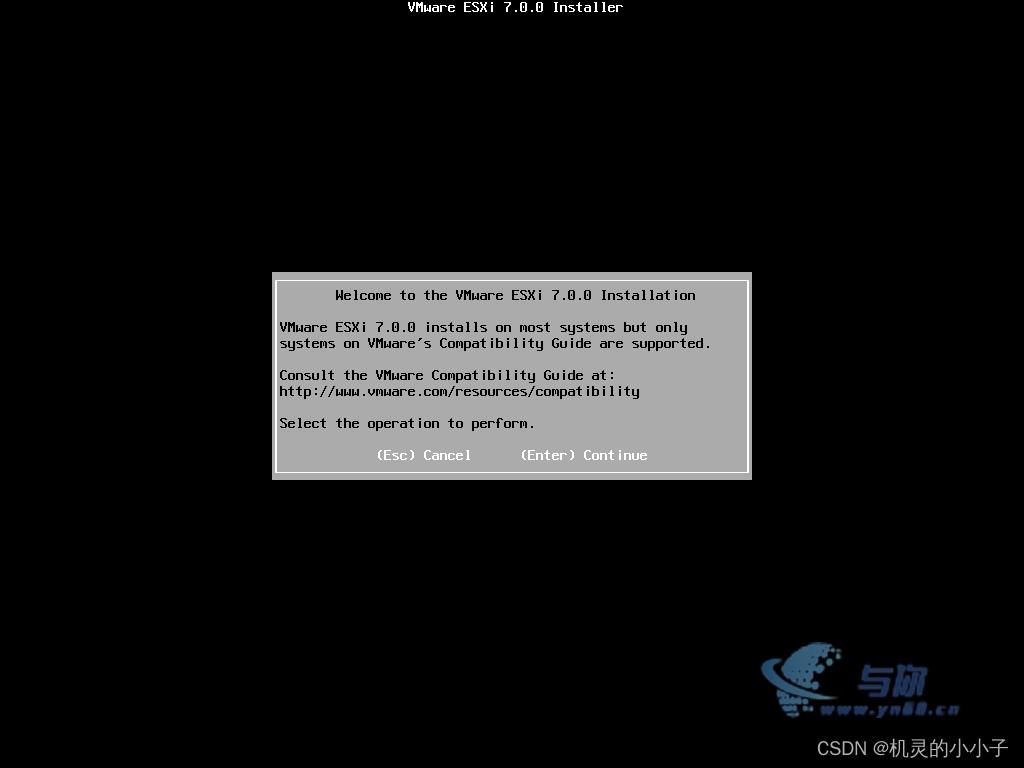
系统出现“End User License Agreement(EULA)”界面,是用户许可协议,按【F11】键接受“Accept and Continue”,许可协议
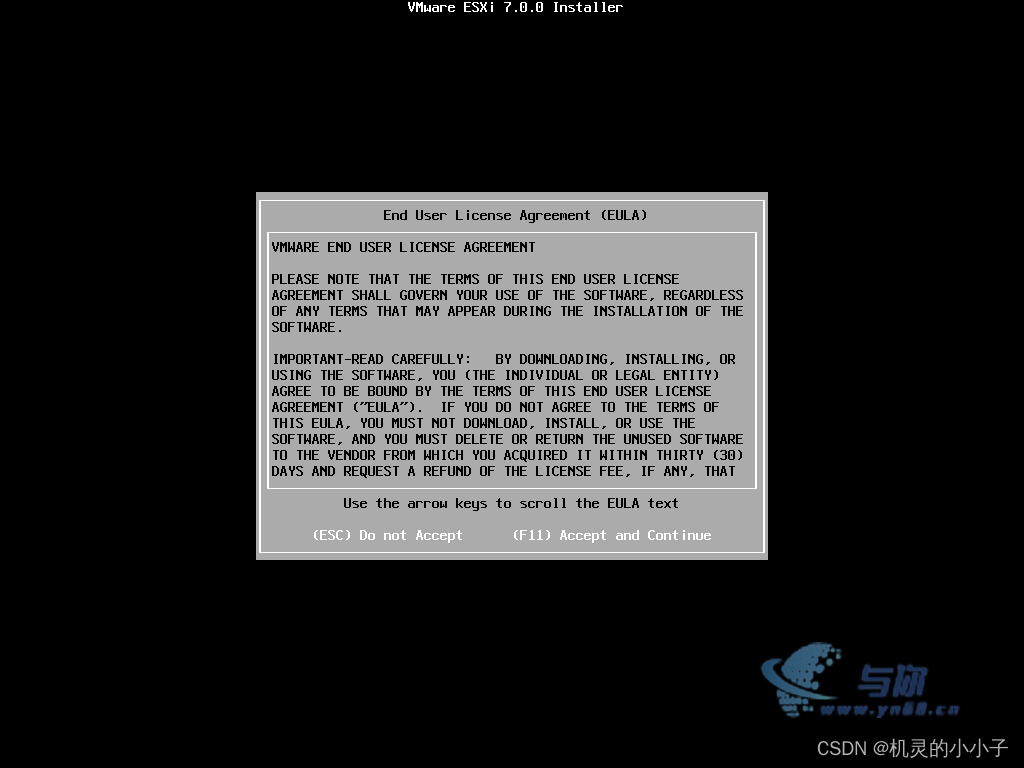
扫瞄到的硬盘装置,没有问题直接按键盘『Enter』,如有多块硬盘,请依需求选择
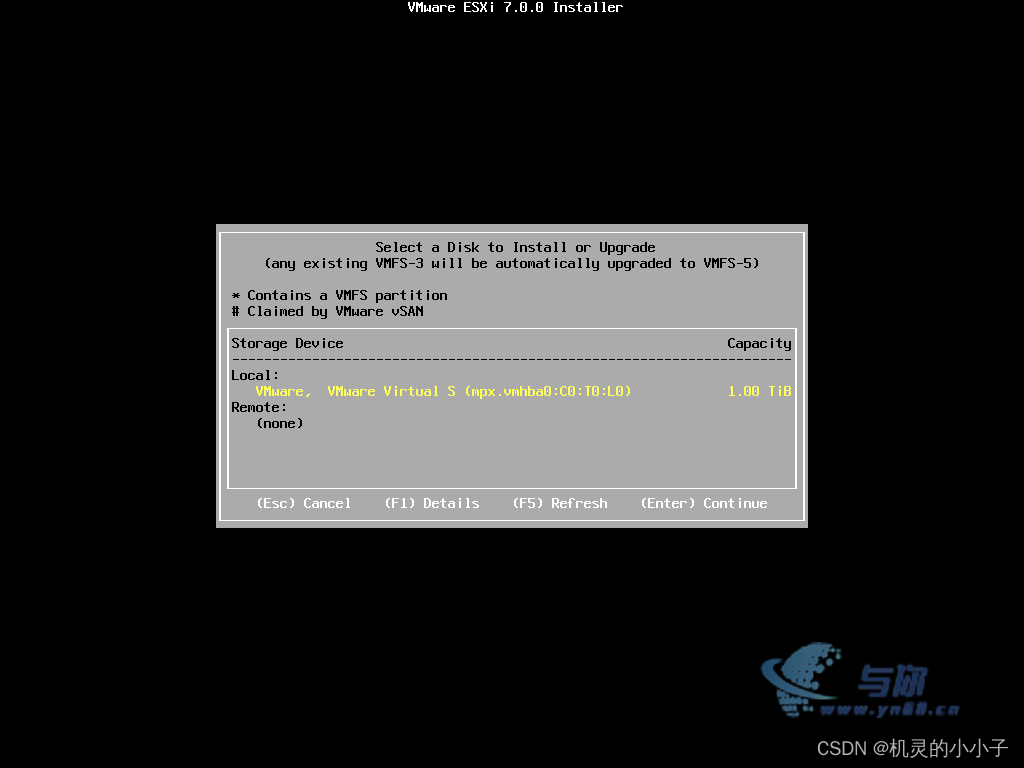
提示选择键盘类型,选择“US Default”,默认美国标准,按【Enter】键继续
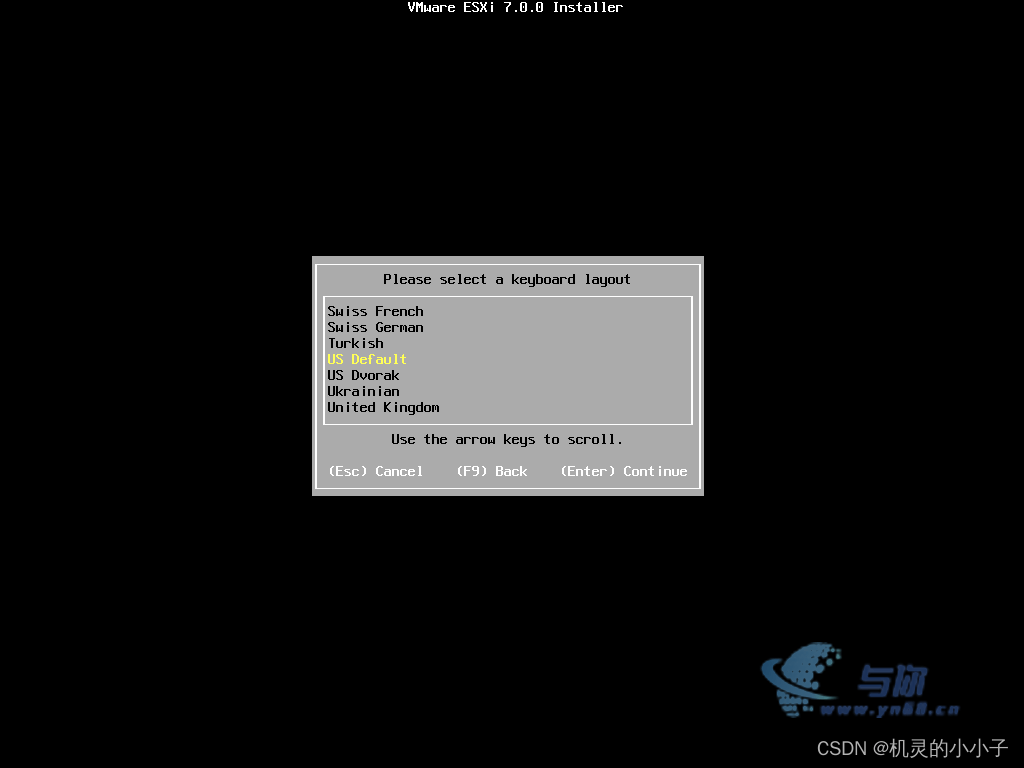
系统提示配置root用户的密码,输入自己的密码,按【Enter】键继续
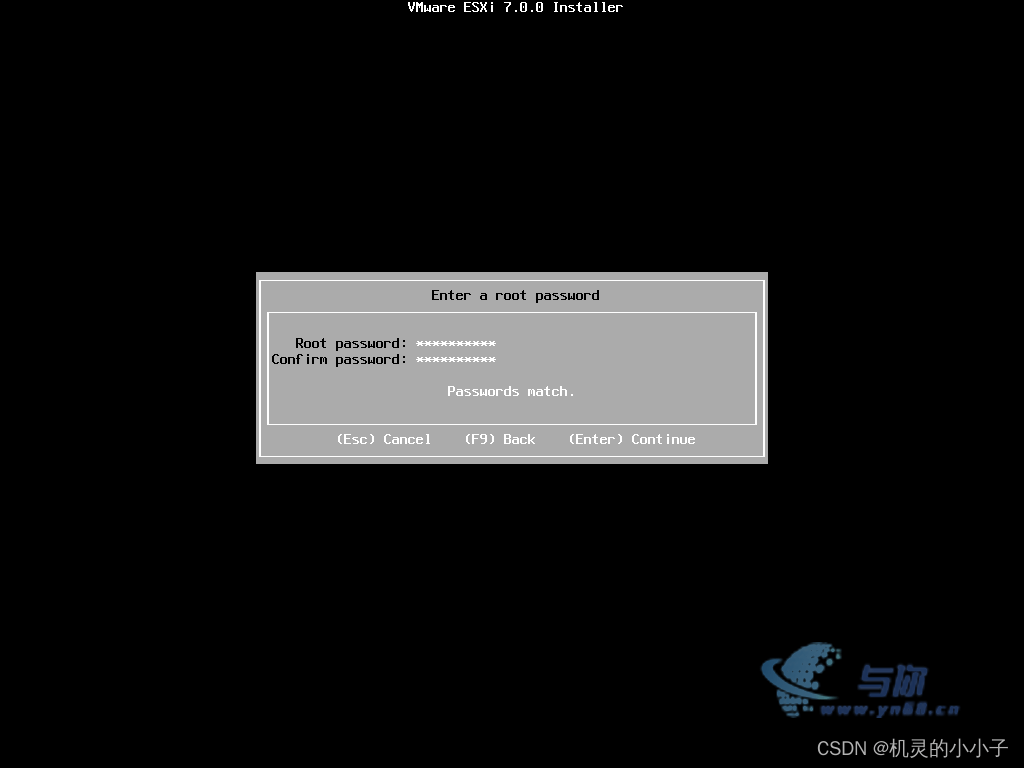
该硬盘要被分区格式化了,确定请按键盘『F11』
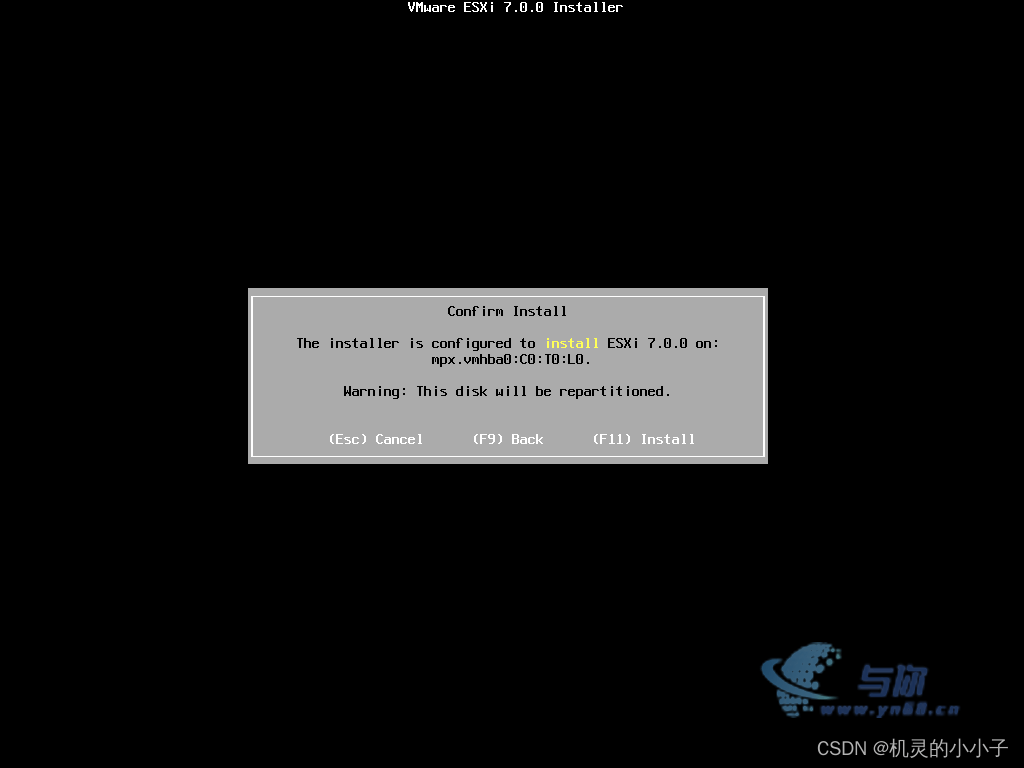
系统安装中
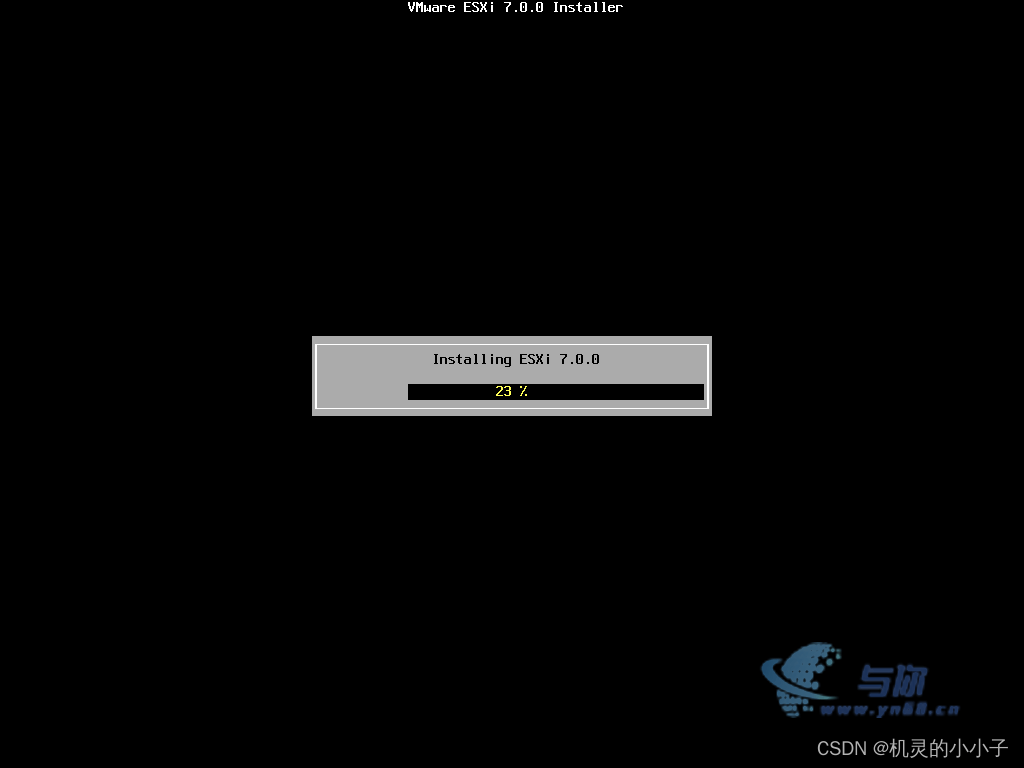
安装完成,按键盘『Enter』,重新启动
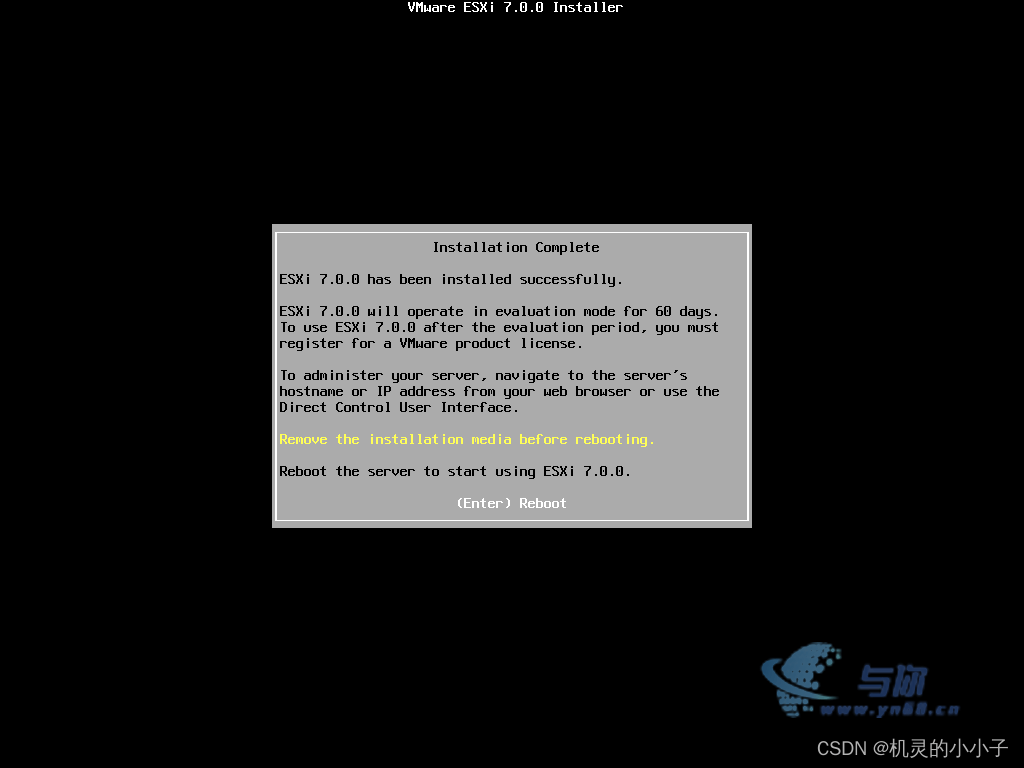
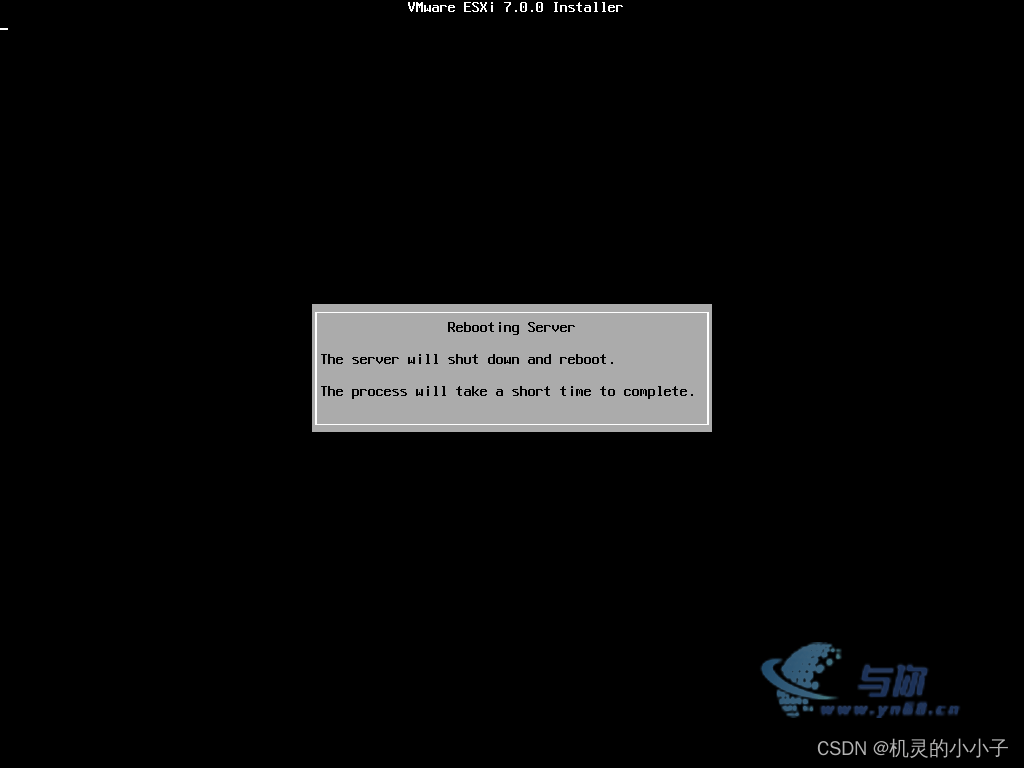
进入VMware ESXi 7.0正式界面
下图为安装完成的开机画面,要进行系统设定/ 登陆,请按键盘『F2』;关机/ 重启,请按键盘『F12』。按键盘『F2』进行设置
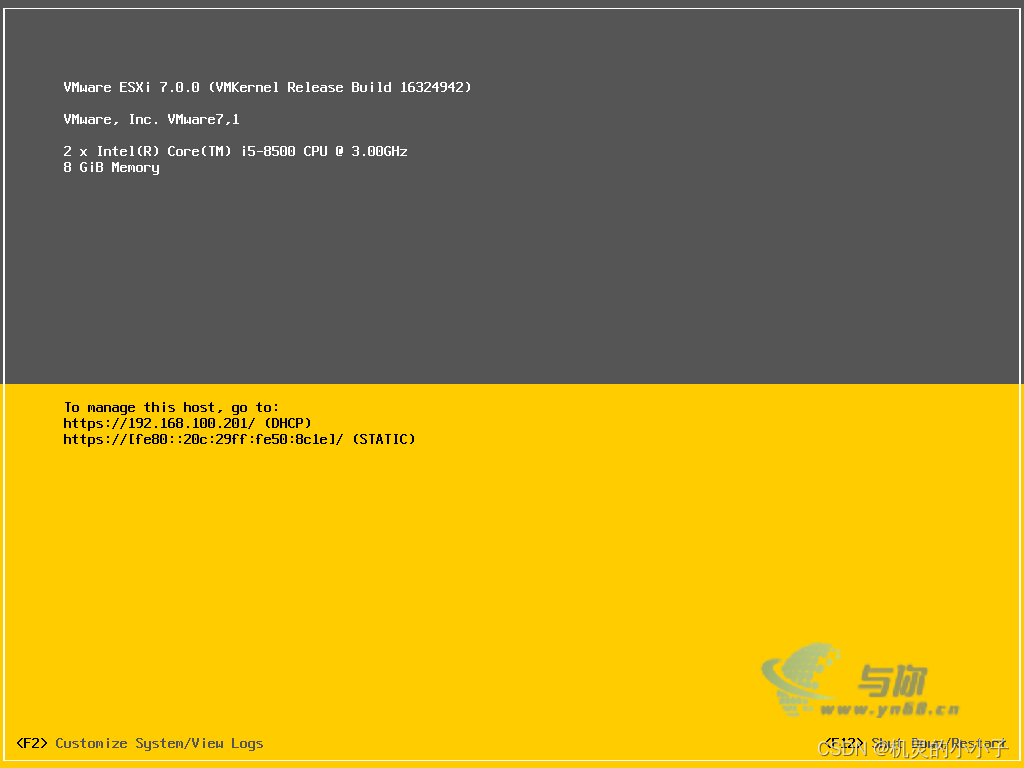
输入帐号root / 密码,输入完毕后按『Enter』键登录
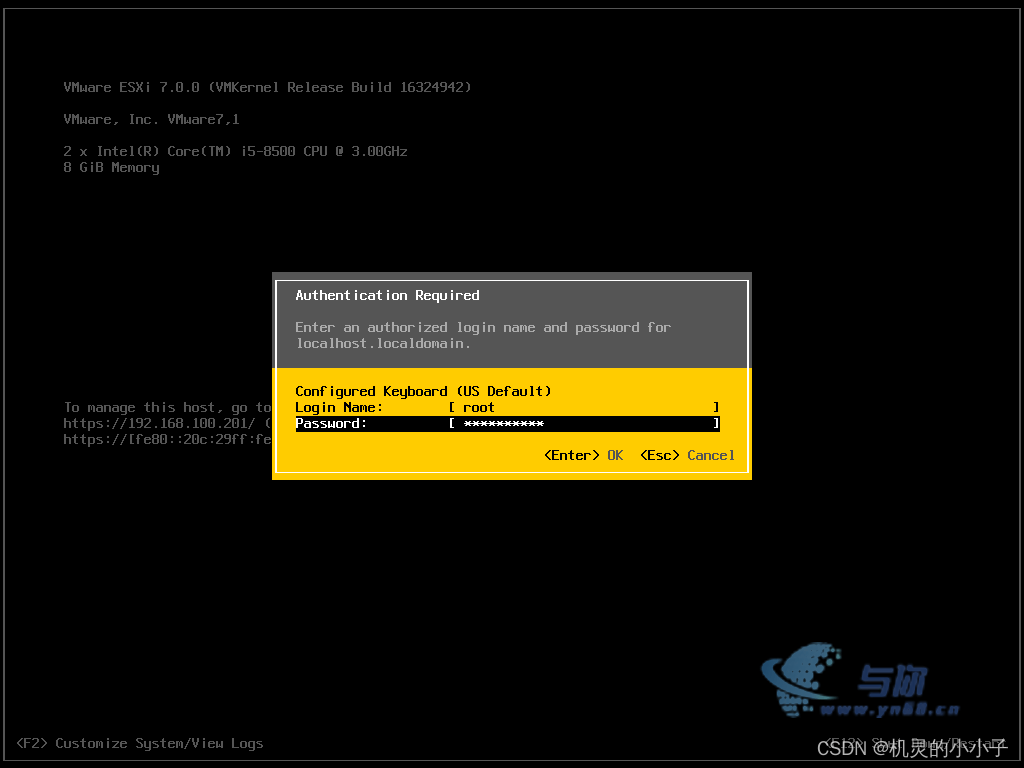
选择“Configure Management Network”配置管理网络
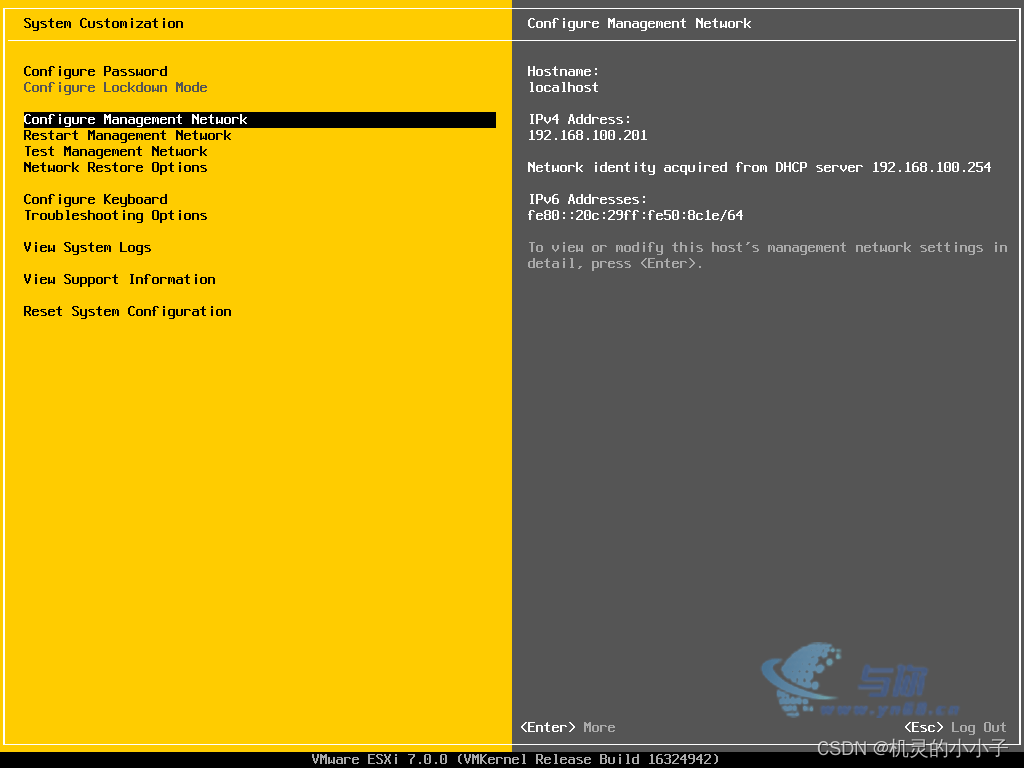
选择“IPv4 Configuration”对IP进行配置
设置要使用『动态』或『静态(固定)』的IP 设定。如要指定固定IP,请选择「Set static IPv4 address and network configuration」,并且输入相对应的IP,确认没问题请按键盘『Enter』一般我们选择静态ip地址
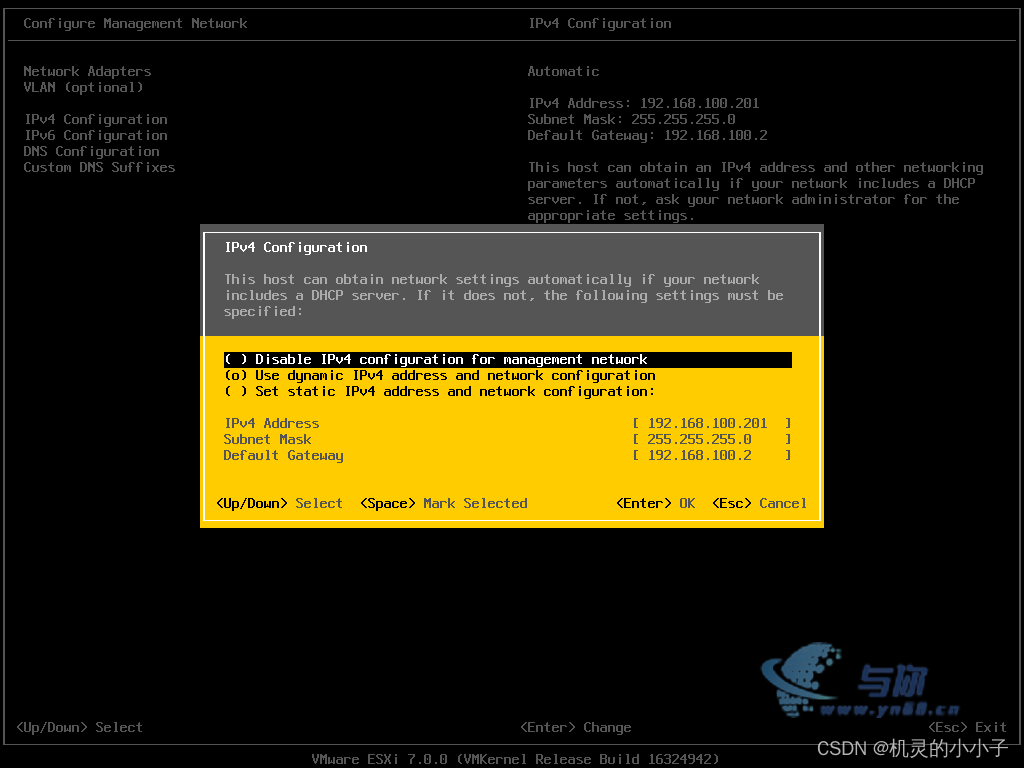
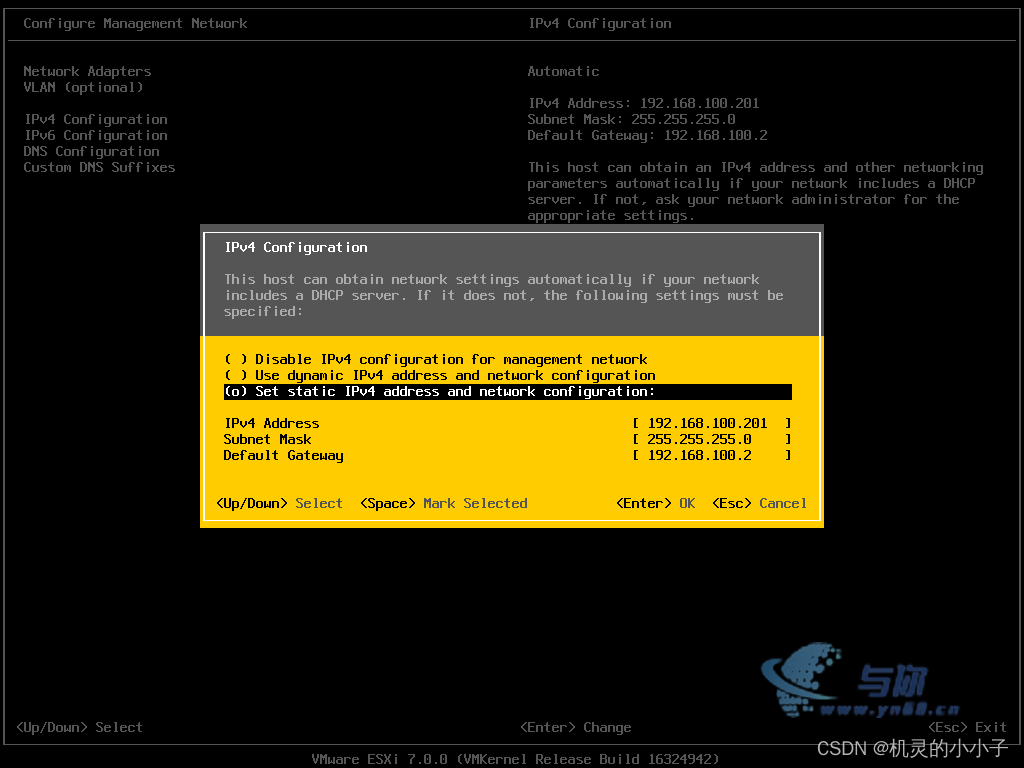
按键盘『Esc』,离开系统设置,离开设定时,会询问是否要改变设定并退出,是请按键盘『Y』;否请按键盘『N』。
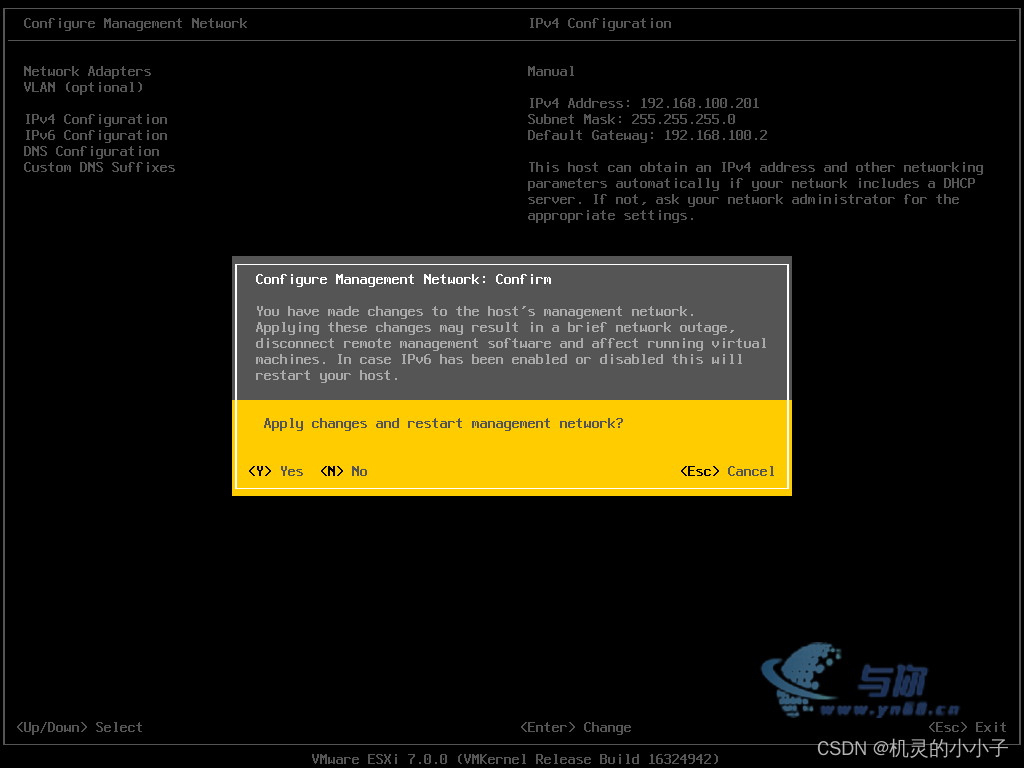
完成主机IP配置
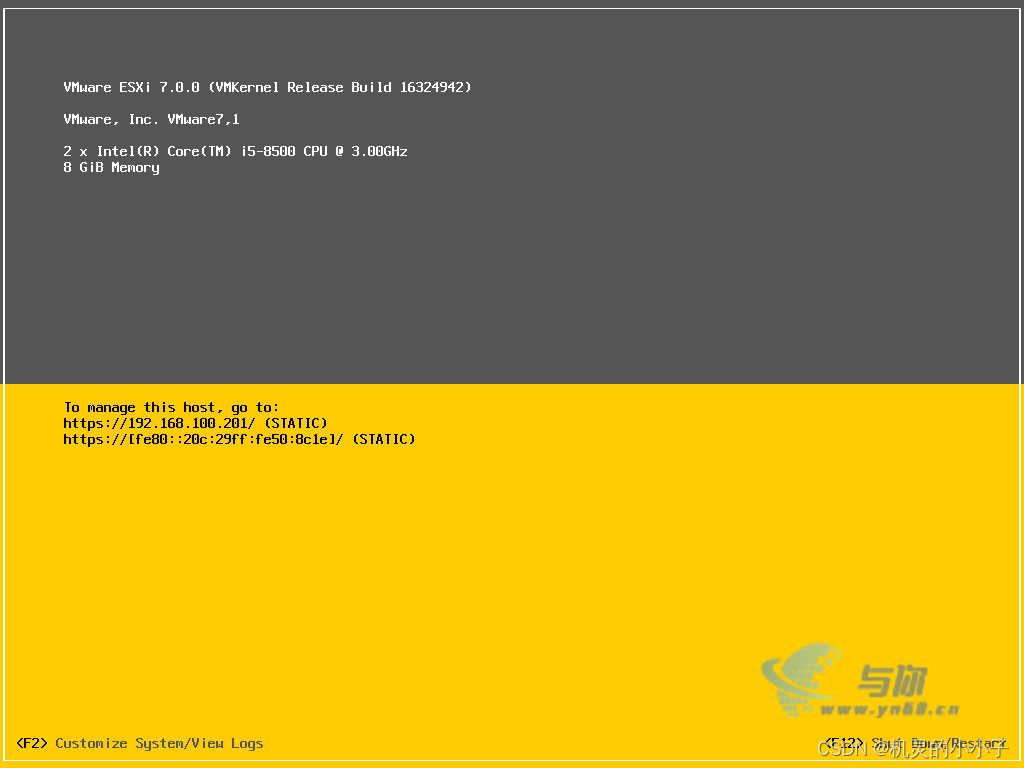
使用浏览器登录 ESXi 7.0主机 地址:https://192.168.100.201/
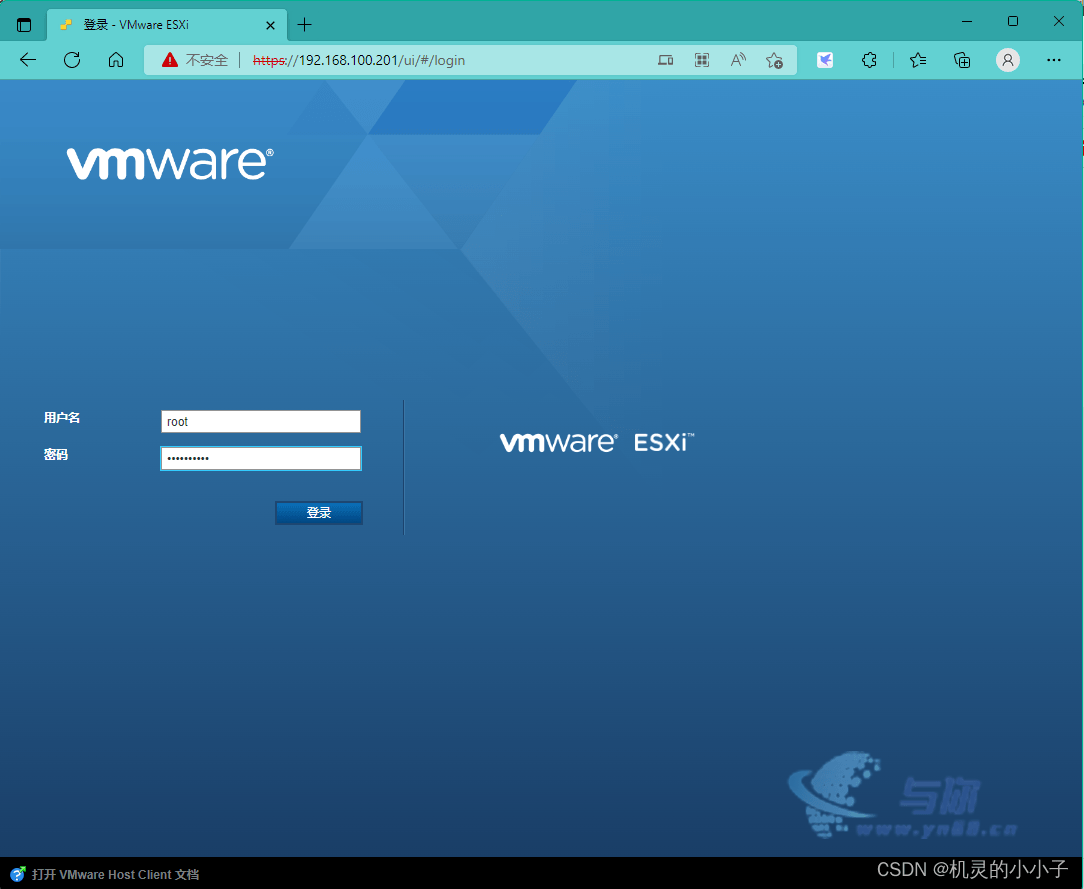
进入ESXi 7.0主机操作界面,可以进行基本的配置和操作,更多的功能实现需要依靠vCenter Server实现
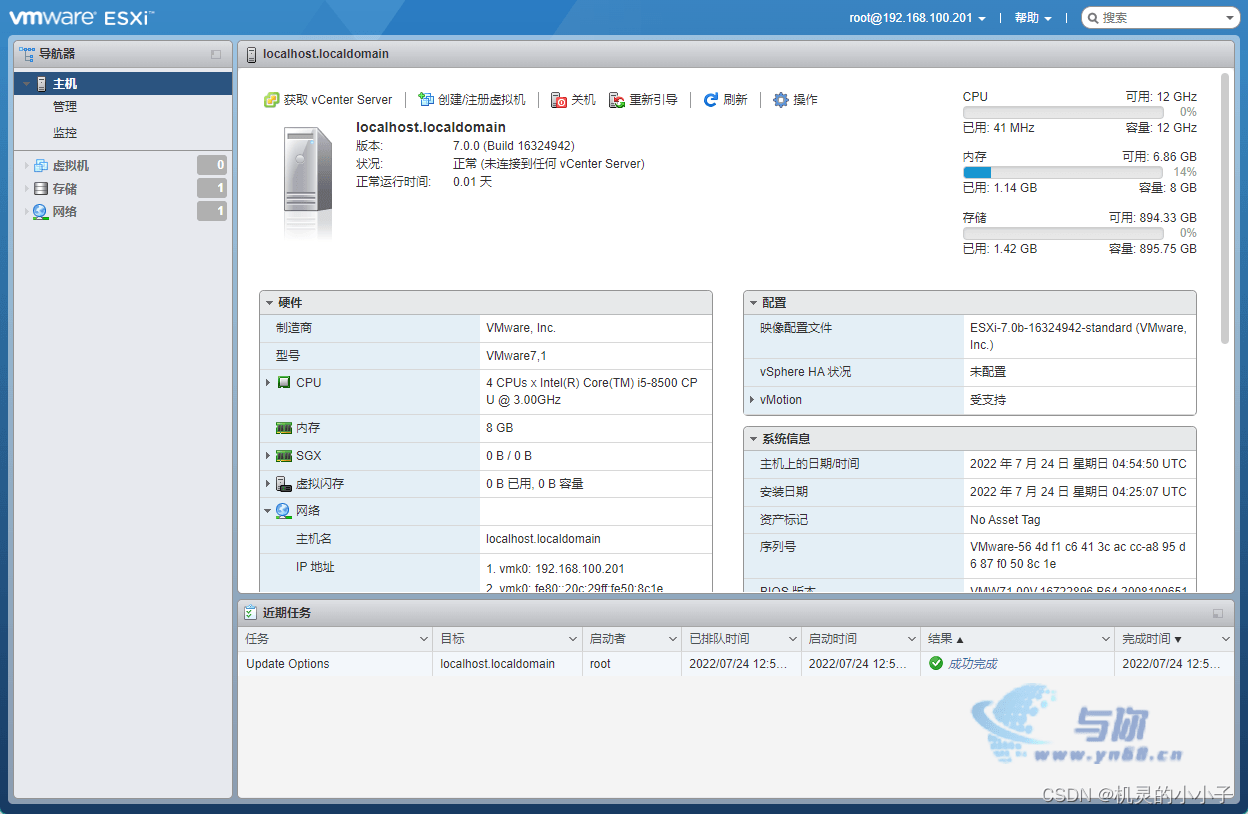
创建虚拟机
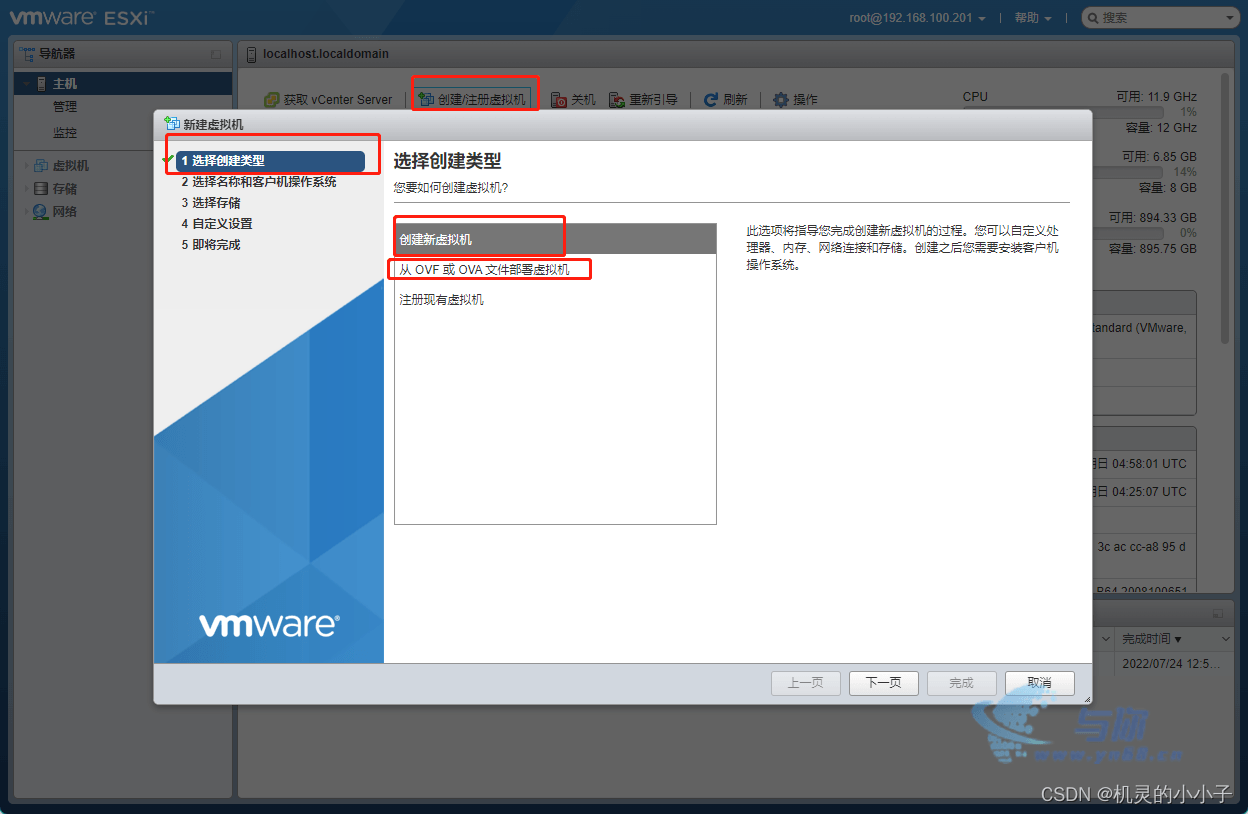
选择自己系统镜像 然后一直下一页
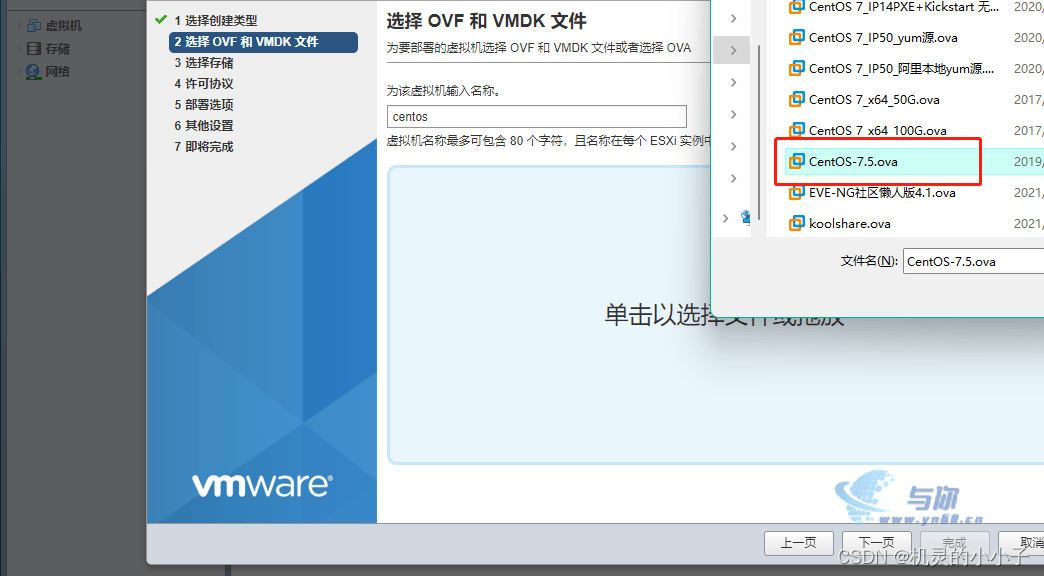
最后
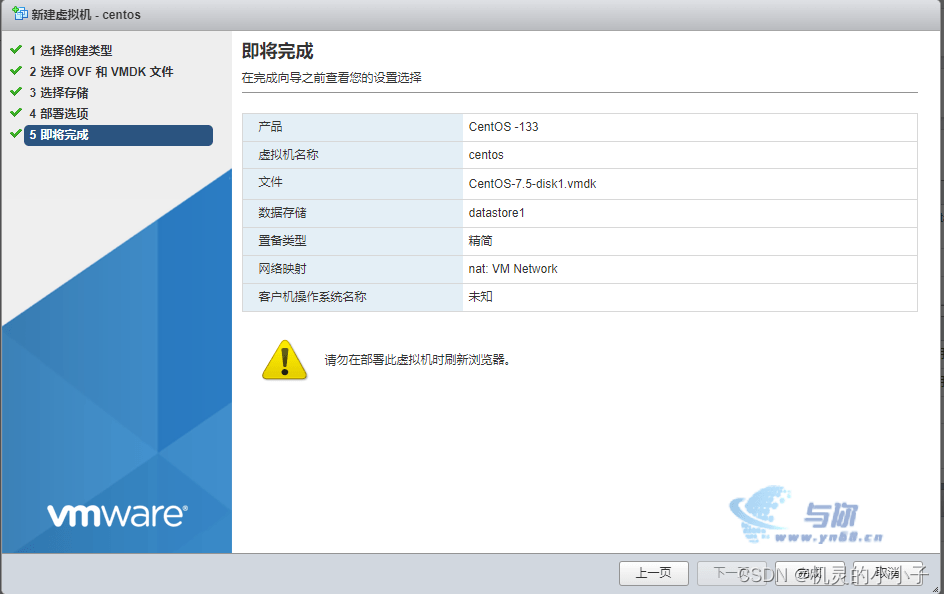
虚拟机部署完成
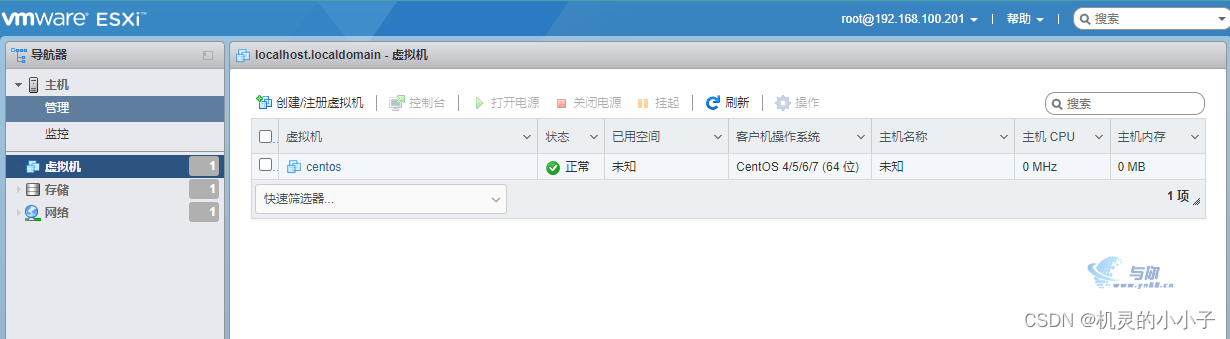
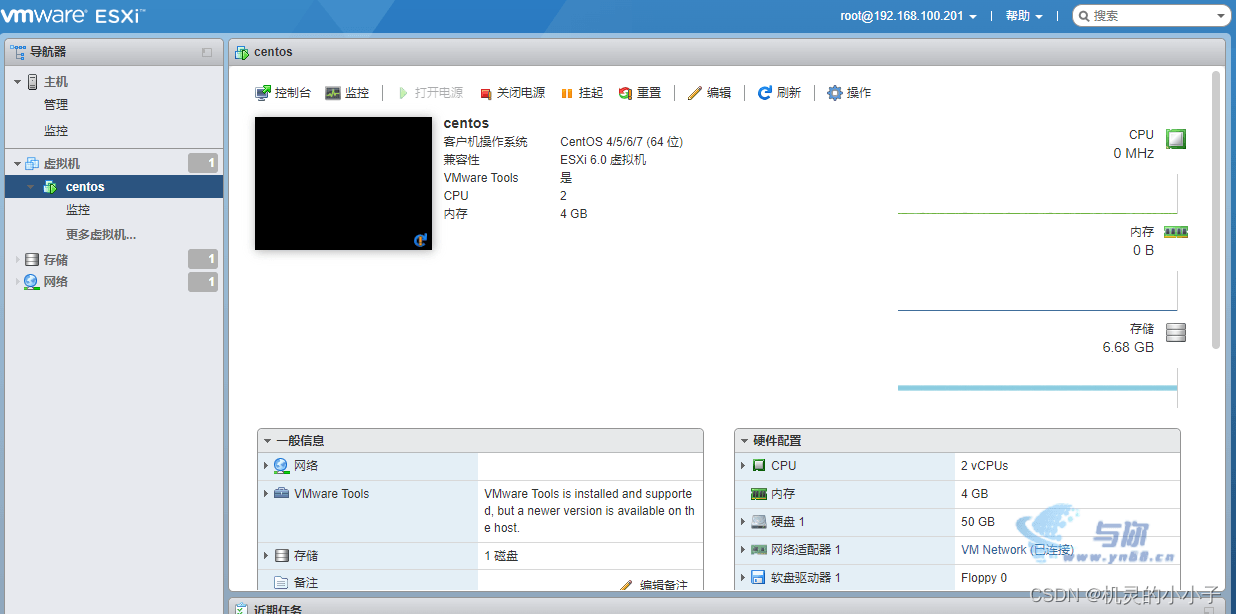
打开虚拟机,输入账号密码即可操作