一、介绍
VMware vCenter Server 提供了一个可伸缩、可扩展的平台,为虚拟化管理奠定了基础。可集中管理VMware vSphere环境,与其他管理平台相比,极大地提高了 IT 管理员对虚拟环境的控制。
VMware vCenter Server:提高在虚拟基础架构每个级别上的集中控制和可见性,通过主动管理发挥 vSphere 潜能,是一个具有广泛合作伙伴体系支持的可伸缩、可扩展平台。
无论您拥有十几个虚拟机,还是几千个虚拟机,VMware vCenter Server 都是管理 VMware vSphere 最简单、最有效的方法。借助 VMware vCenter Server,可从单个控制台统一管理数据中心的所有主机和虚拟机,该控制台聚合了集群、主机和虚拟机的性能监控功能。VMware vCenter Server 使管理员能够从一个位置深入了解虚拟基础架构的集群、主机、虚拟机、存储、客户操作系统和其他关键组件等所有信息。
借助VMware vCenter Server,虚拟化环境变得更易于管理,一个管理员就能管理 100 个以上的工作负载,在管理物理基础架构方面的工作效率比通常情况提高了一倍。
二、准备
2.1、准备环境和工具:
- 1台 ESXi 7.0主机;
- 准备一台Windows Server 2019 系统的虚拟机;
- VMware vCenter 7.0安装包;
软件下载地址:
略
二、安装过程
1、此次安装是通过安装Linux版本的,具体版本是:VMware-VCSA-all-7.0.0-15952498_3.iso,可自行去官网下载。
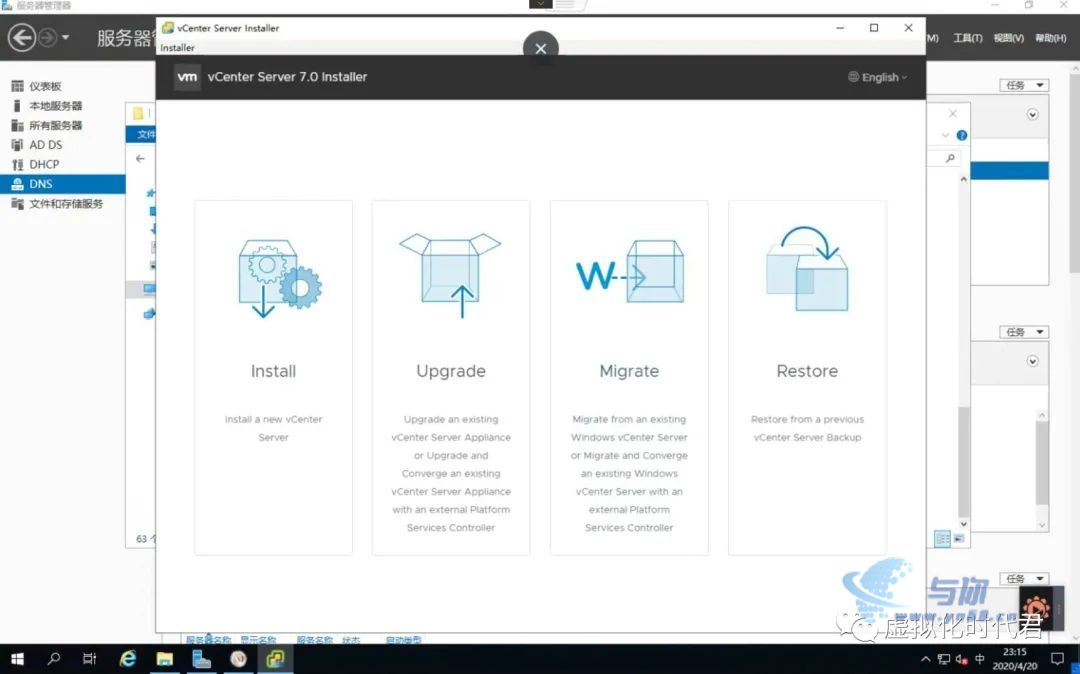
2、提示安装分为两个阶段,特别注意,从6.7 U3版本开始VMware逐渐取消PSC,到7.0版本全面取消。

3、选择接受协议
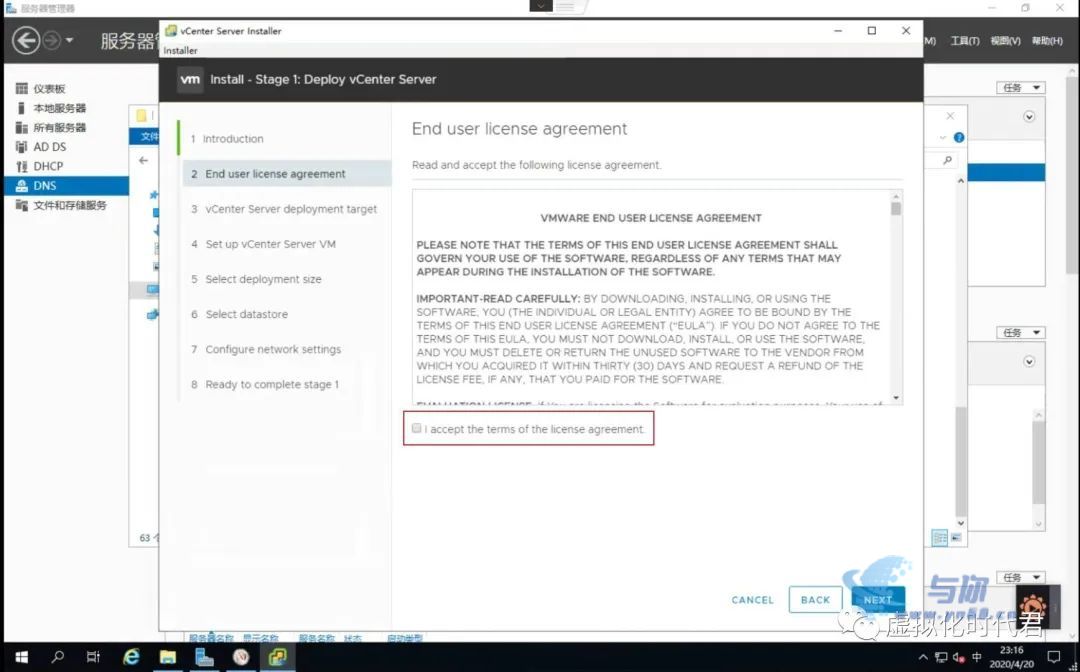
4、选择你要创建vCenter所在的主机

5、提示证书警告,选择“是”。
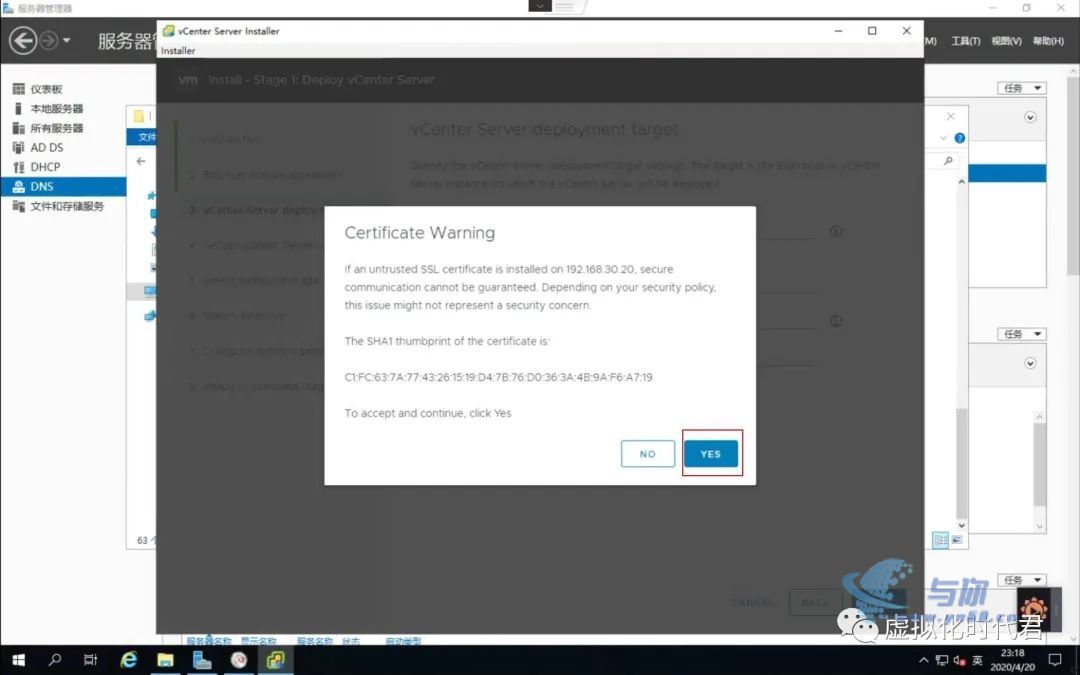
6、填写vCenter的机器名字以及密码,这里的密码是登录vc控制台root的密码
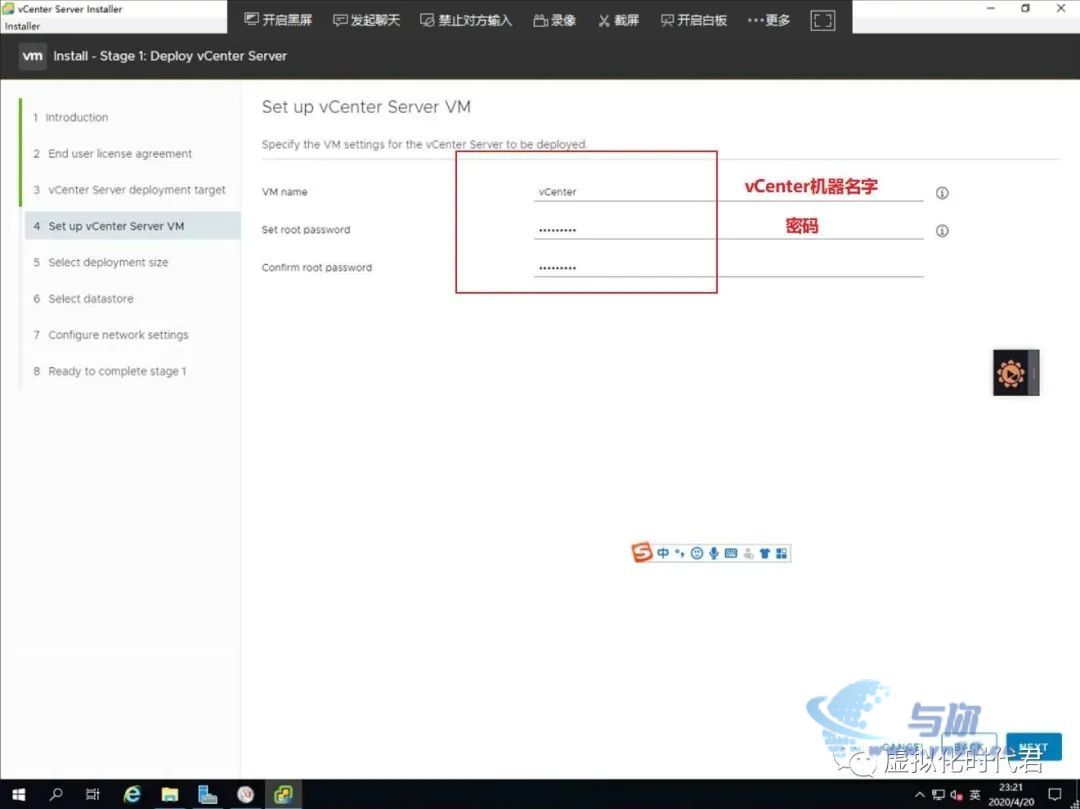
7、选择小环境配置
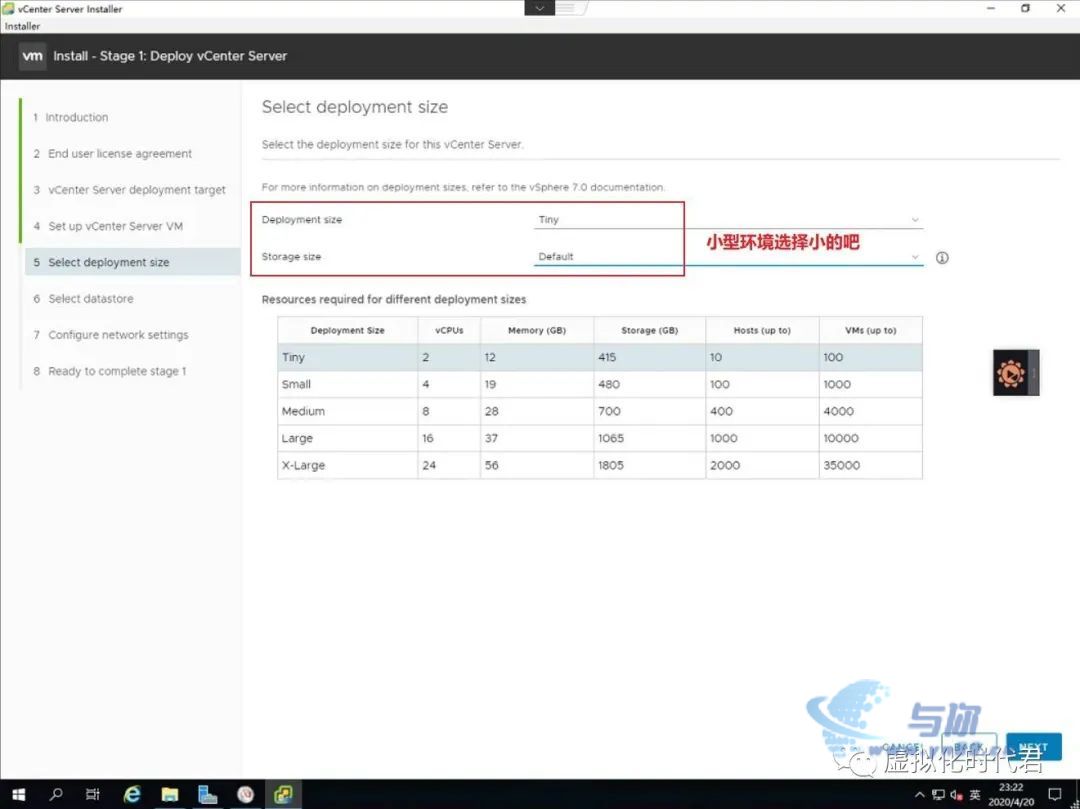
8、机器存放的位置以及选择精简模式
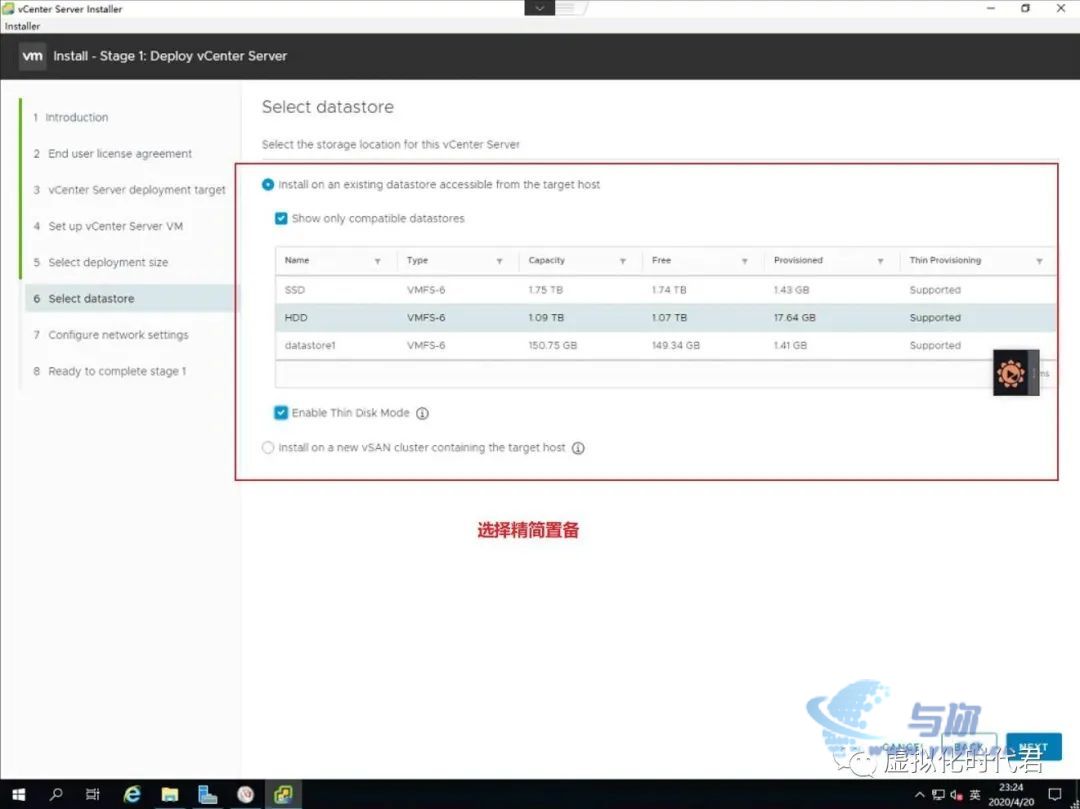
9、配置网络虚拟机信息
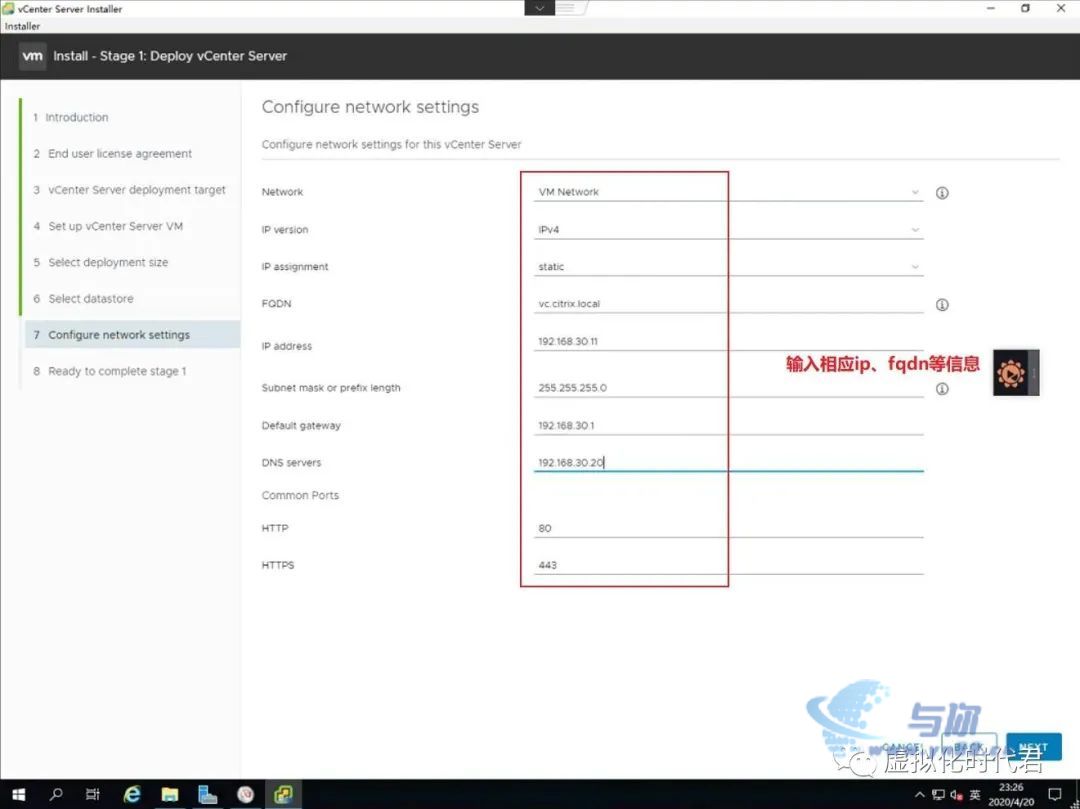
10、确认各项信息,并点击完成
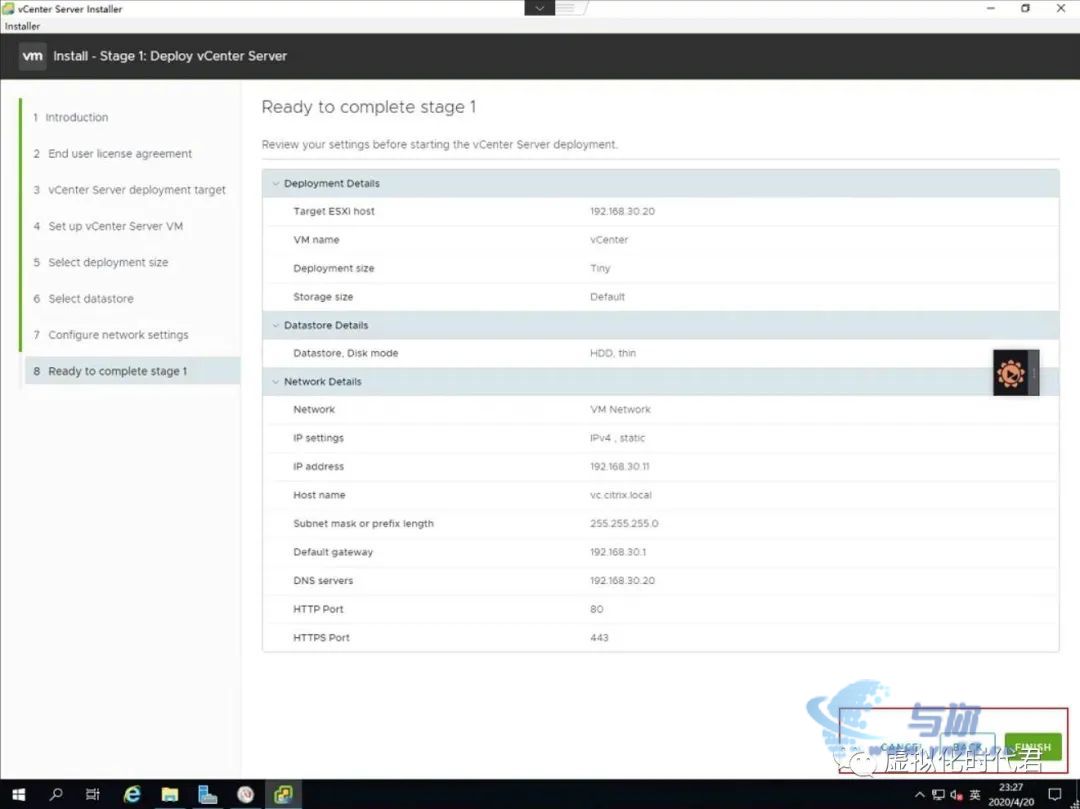
11、已经开始安装,需要等待十来分钟
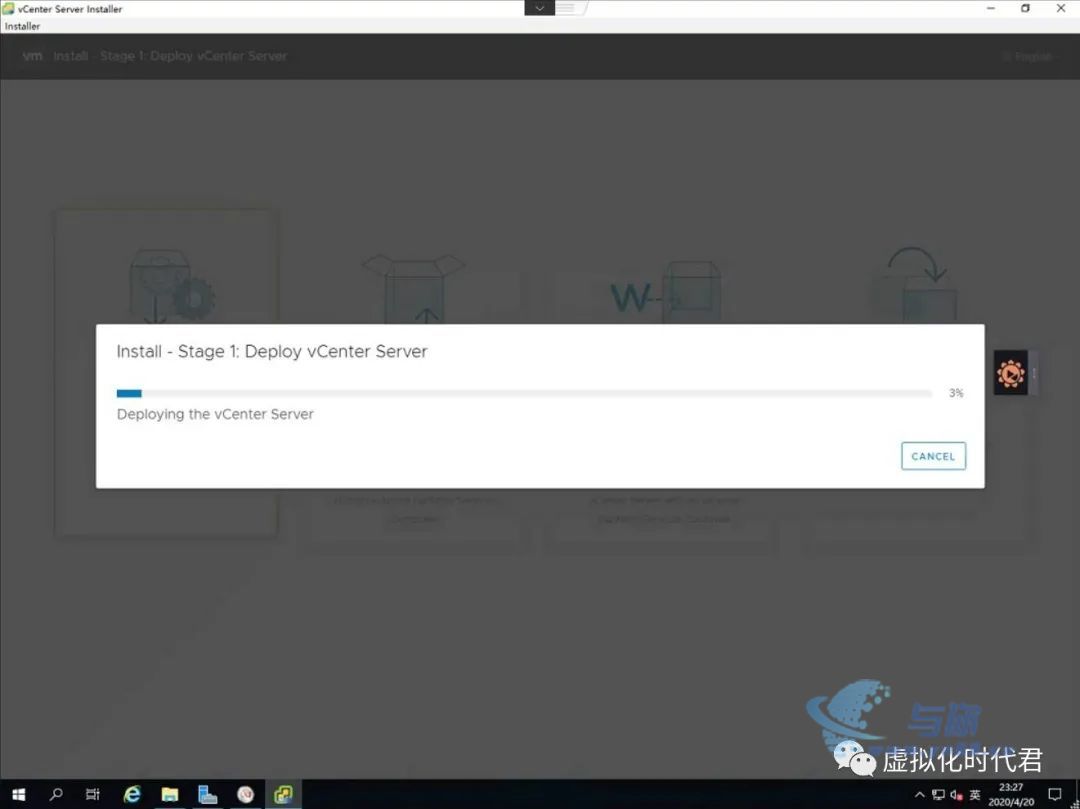
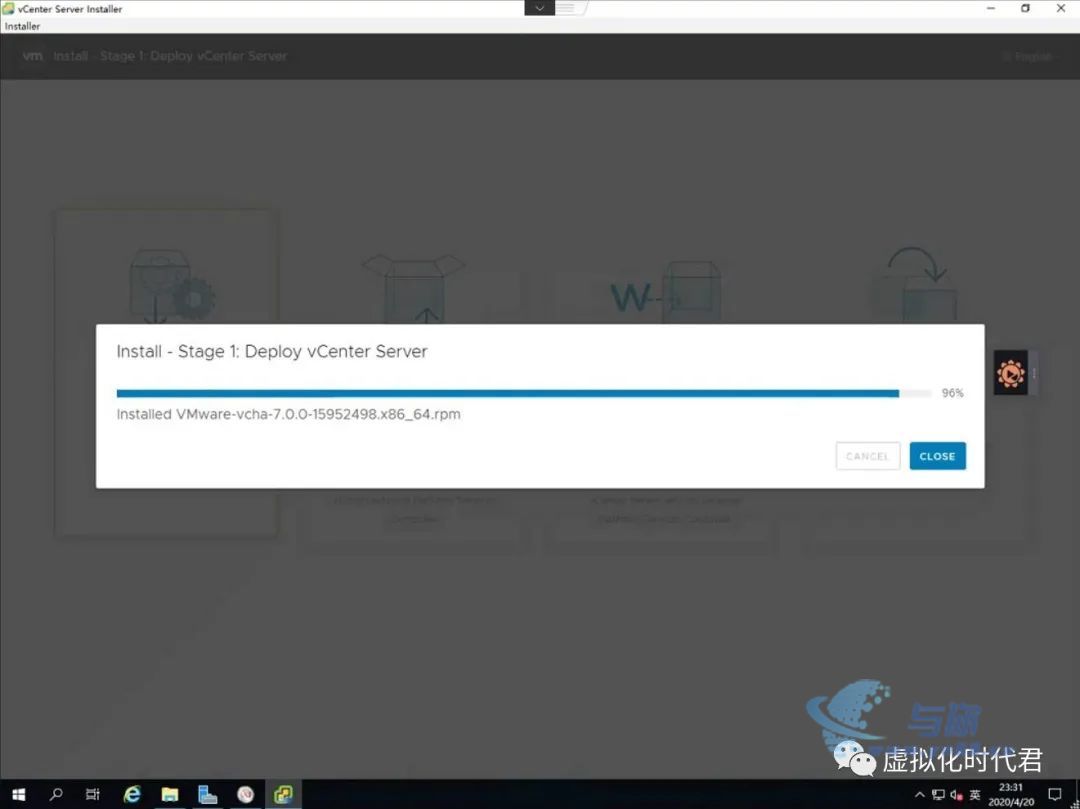
12、第一阶段已经完成,
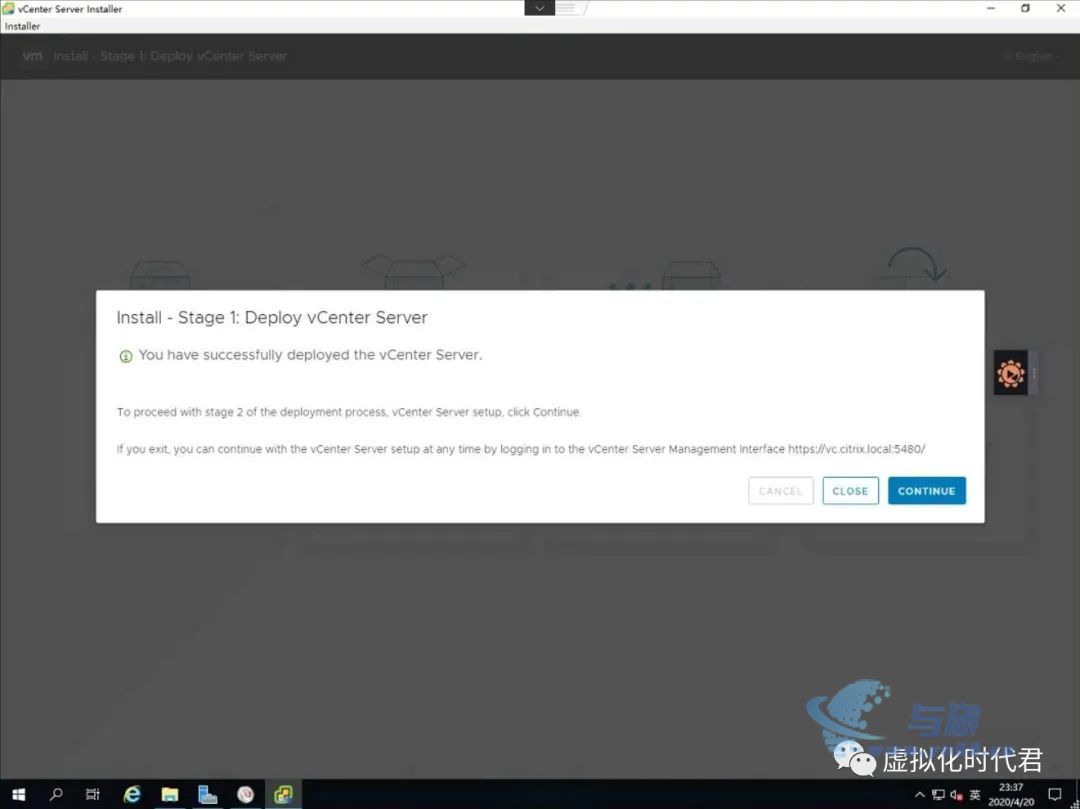
13、开始第二阶段的安装工作
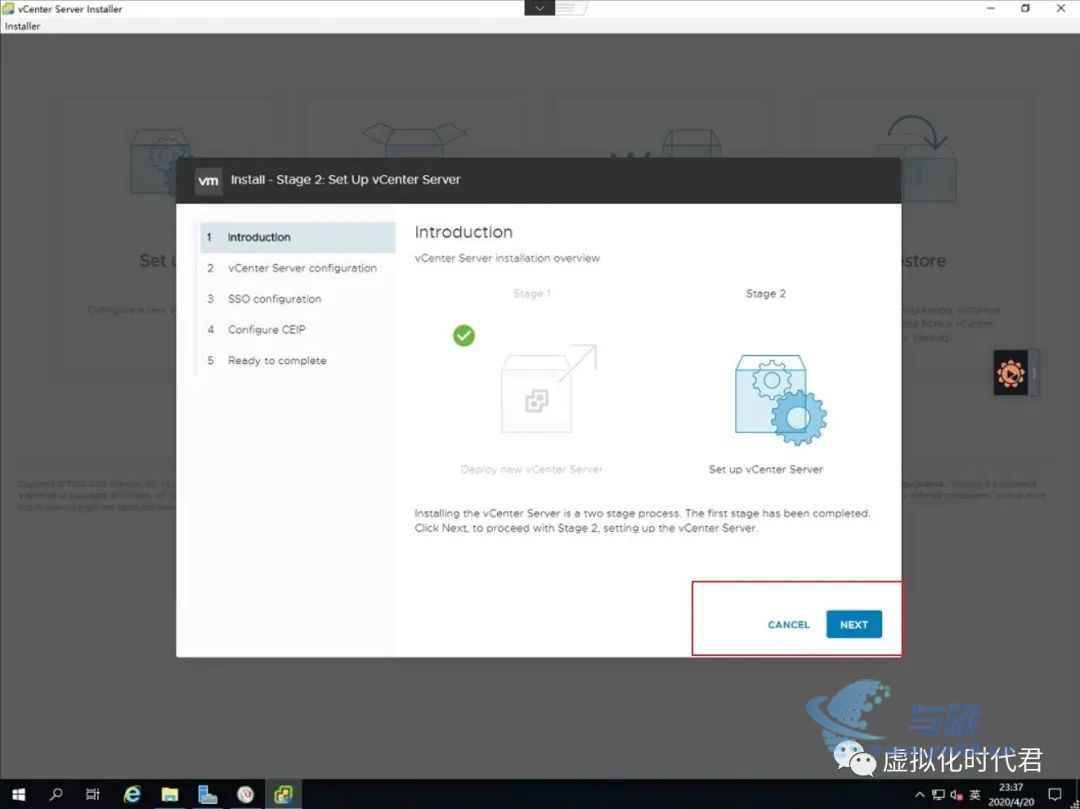
14、选择与ESXI时间同步,禁用SSH
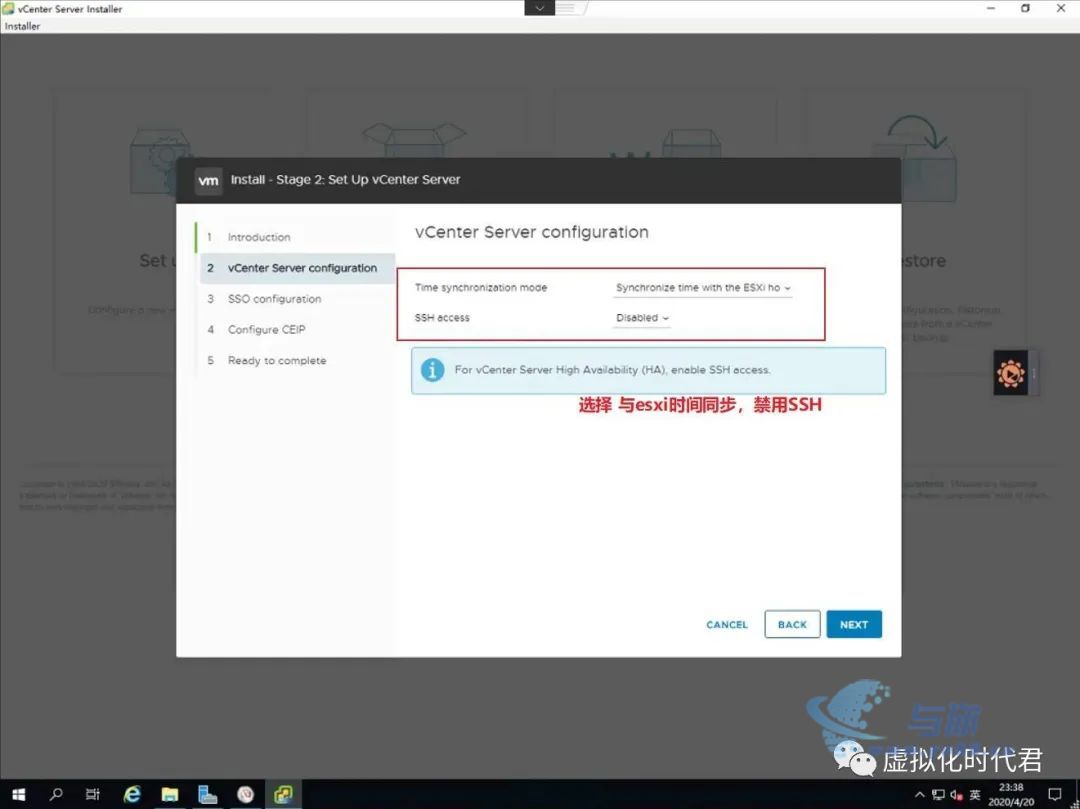
15、配置SSO信息
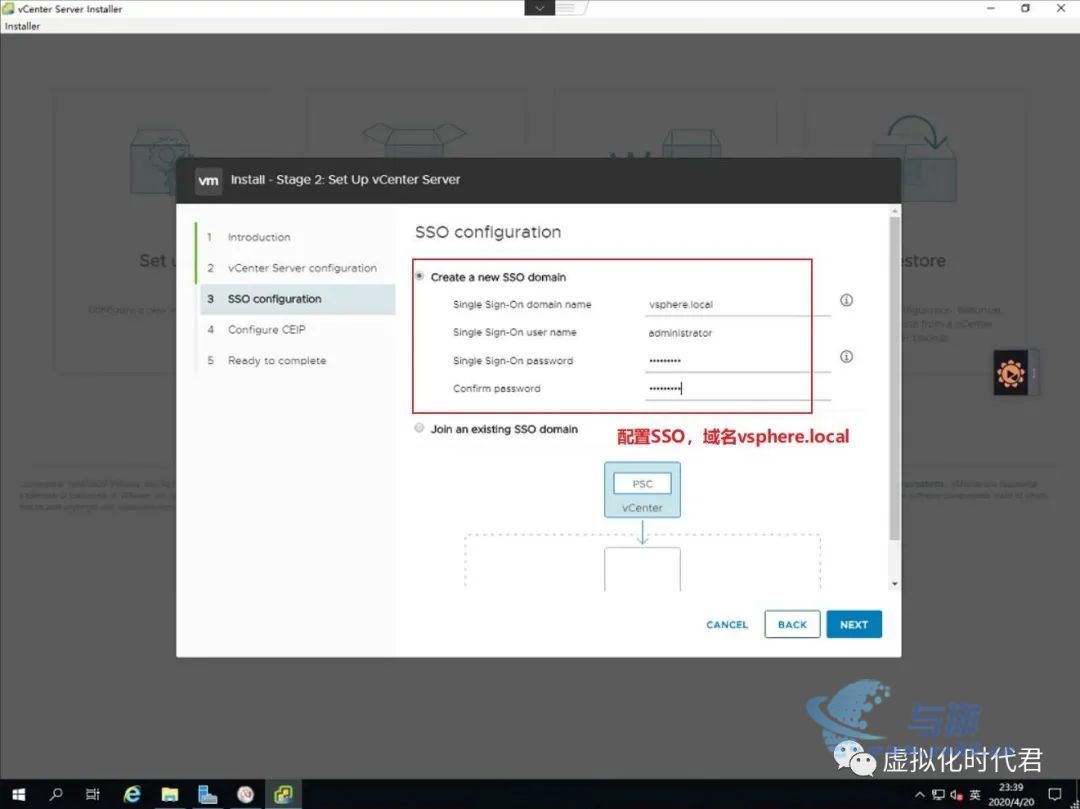
16、确认加入CIEP
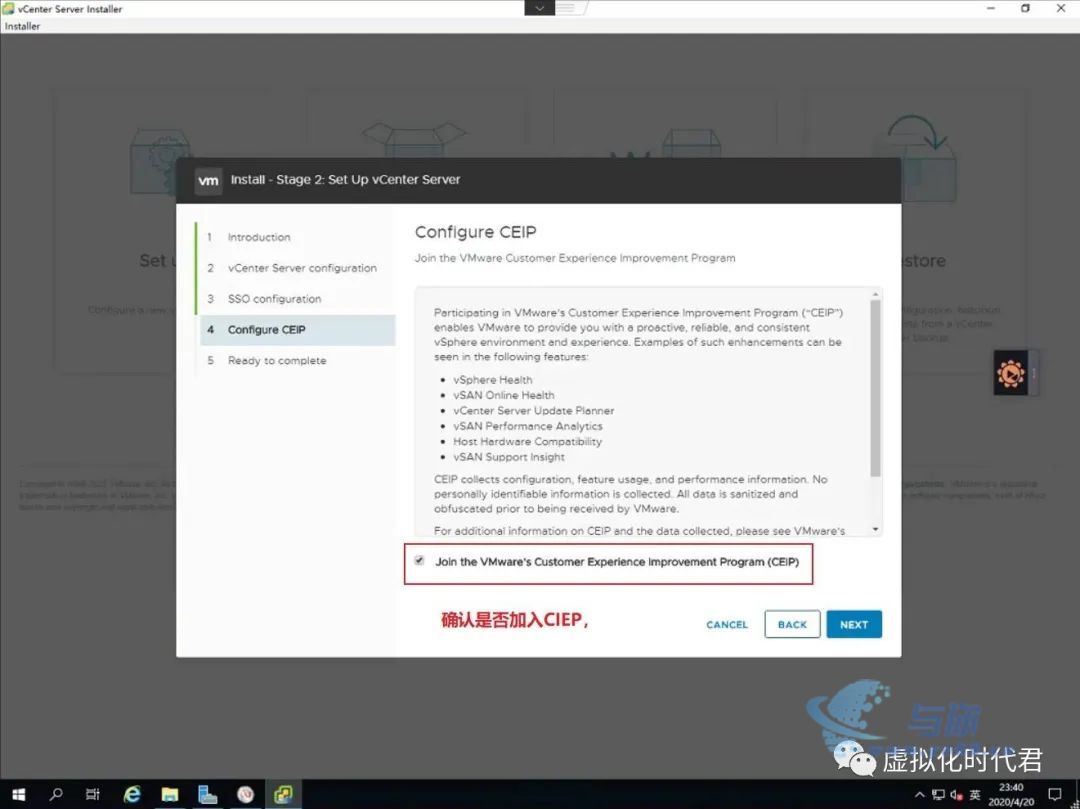
17、确认第二阶段输入信息
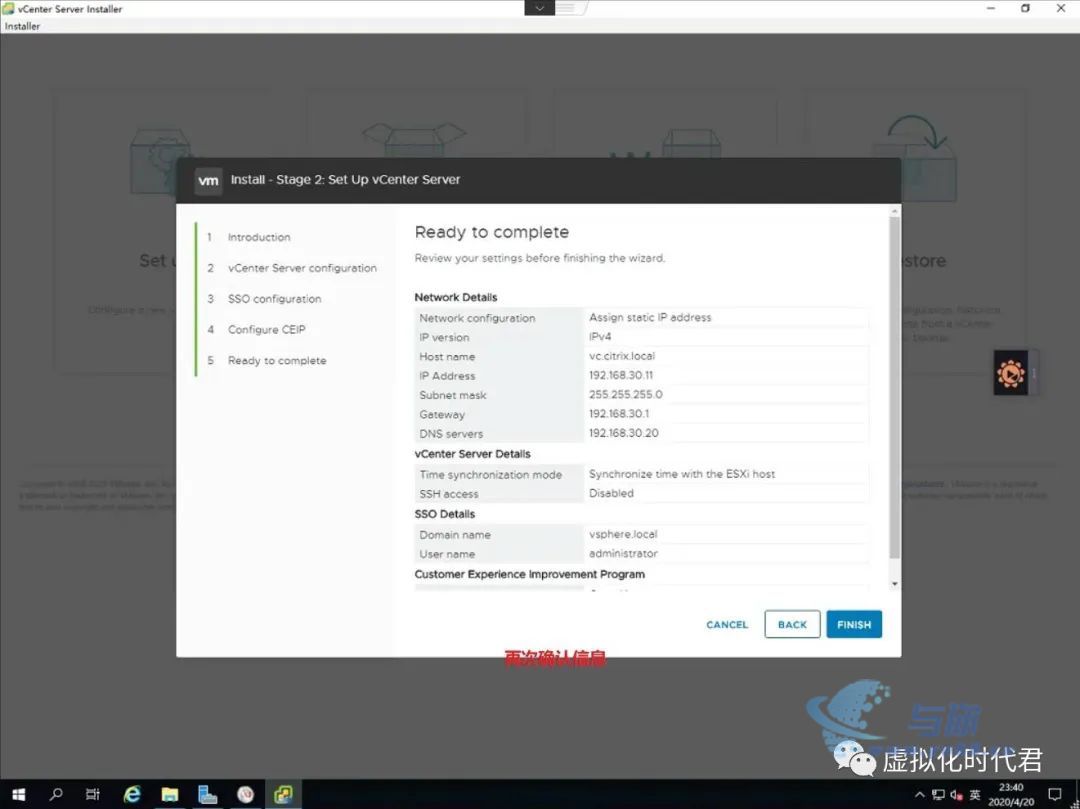
18、直接点击OK
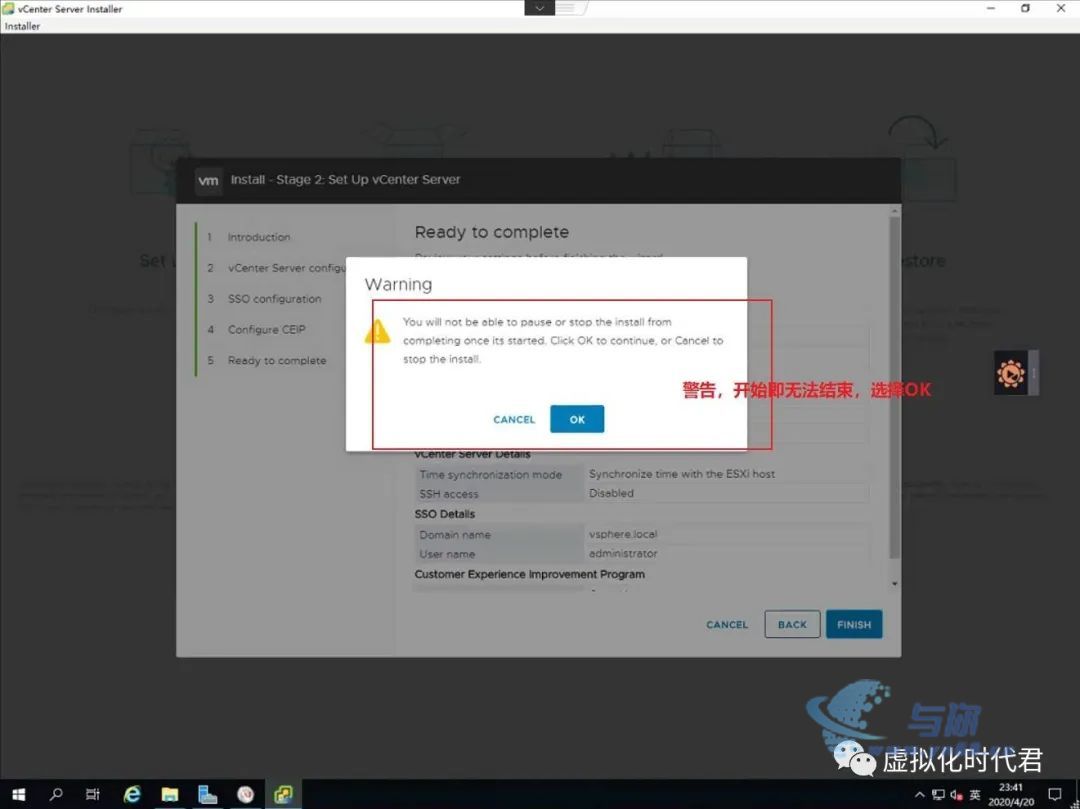
19、确认配置信息
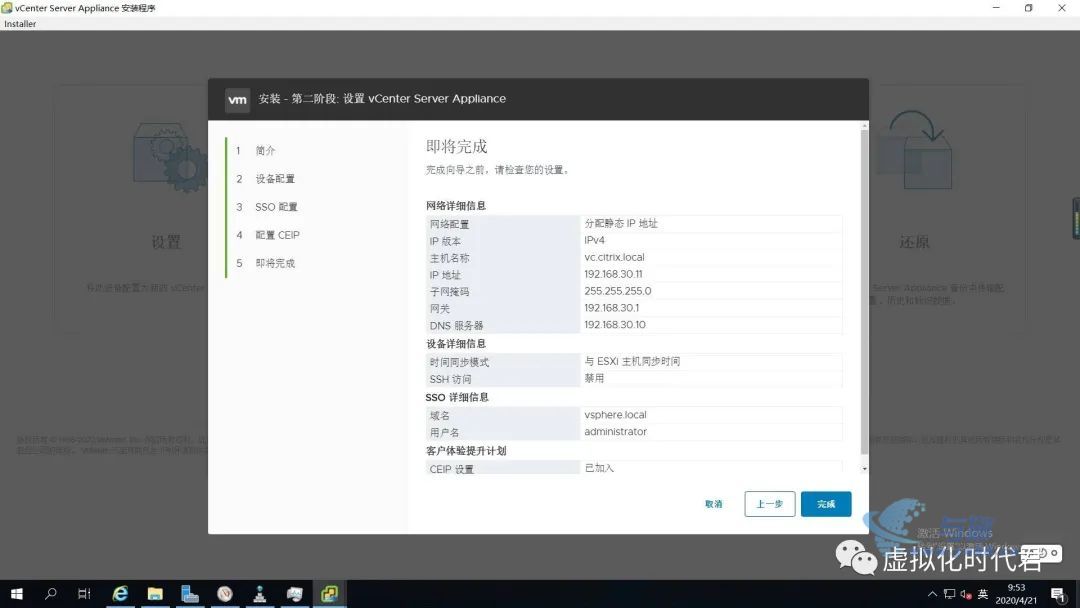
20、开始配置。等待十几分钟
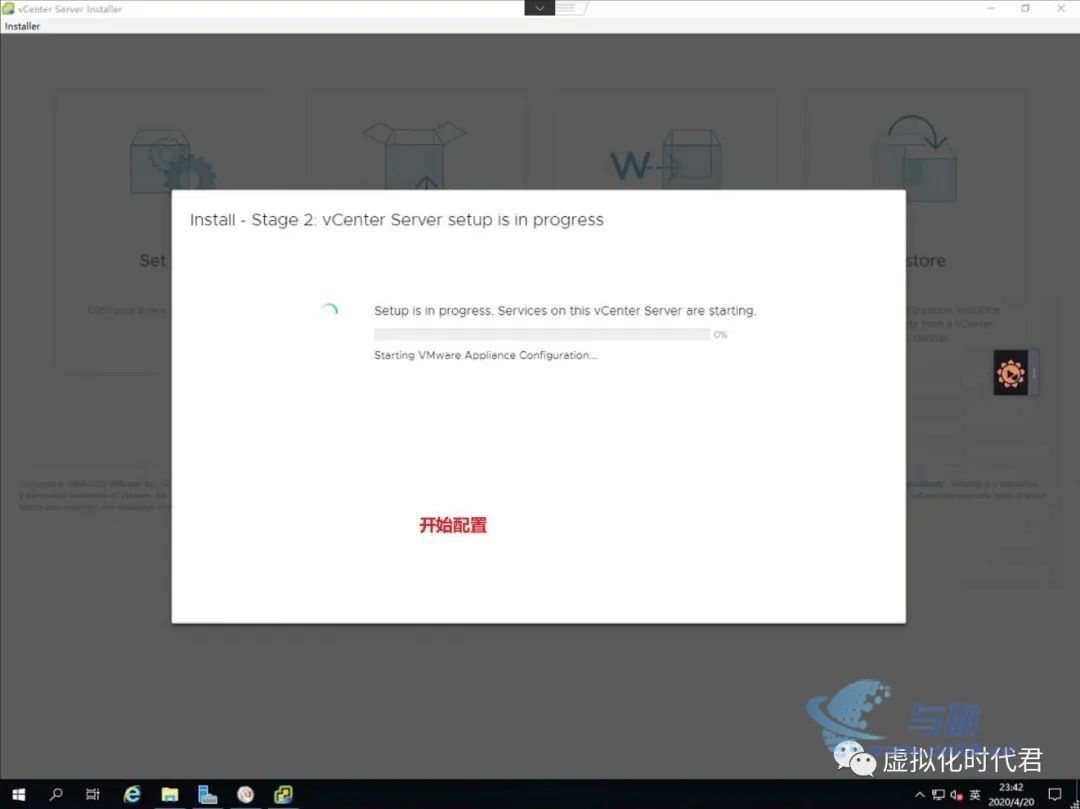
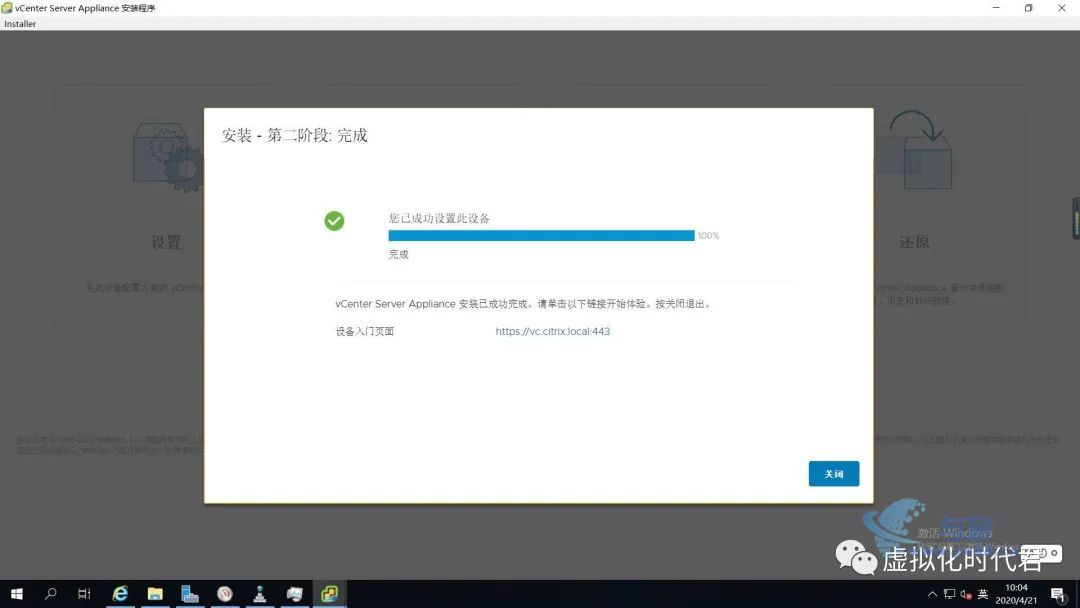
20、如下是安装完成之后的界面
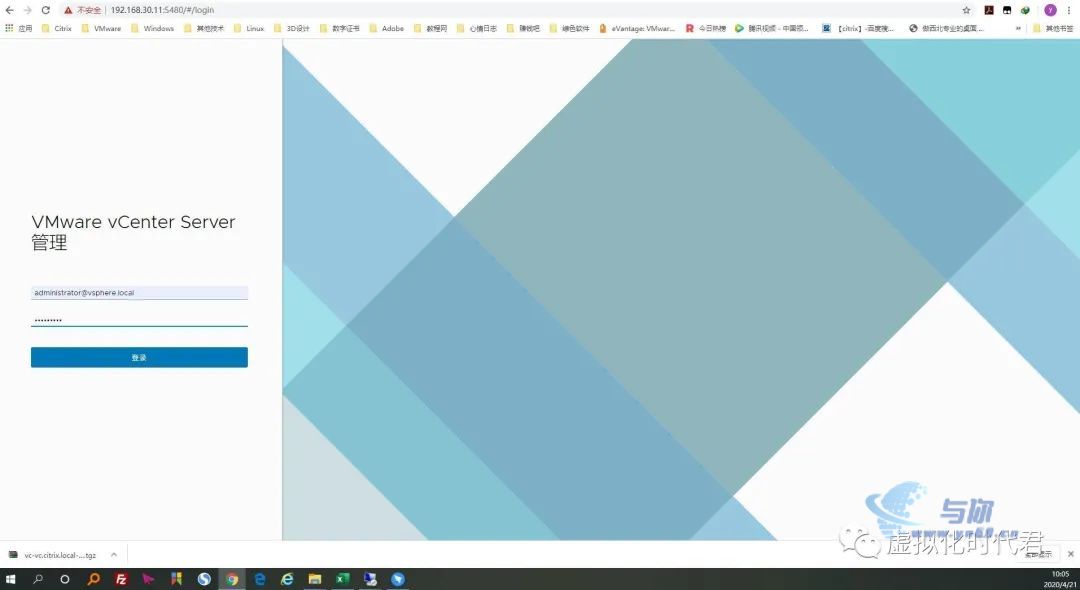
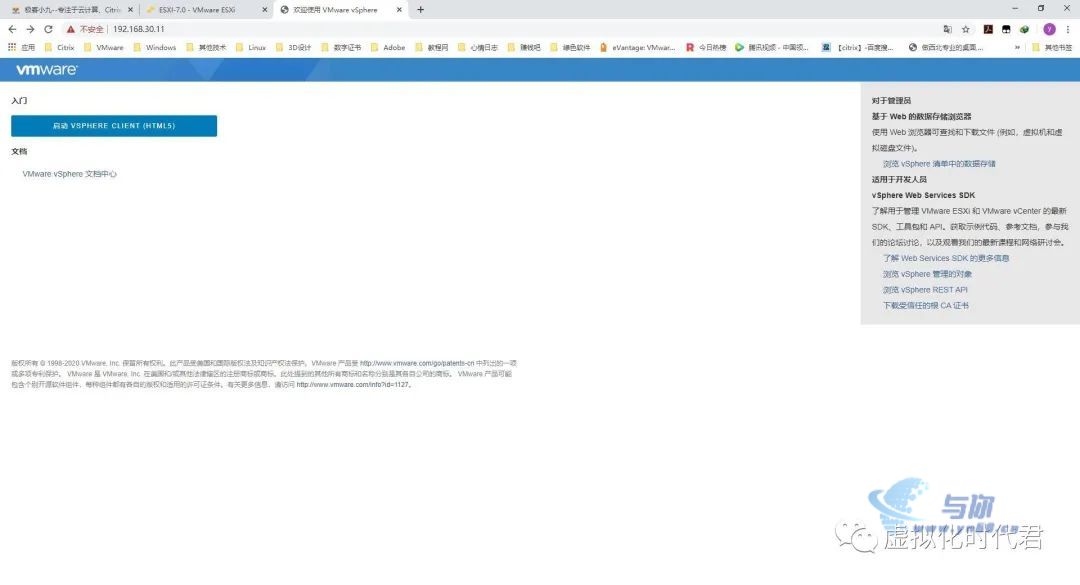
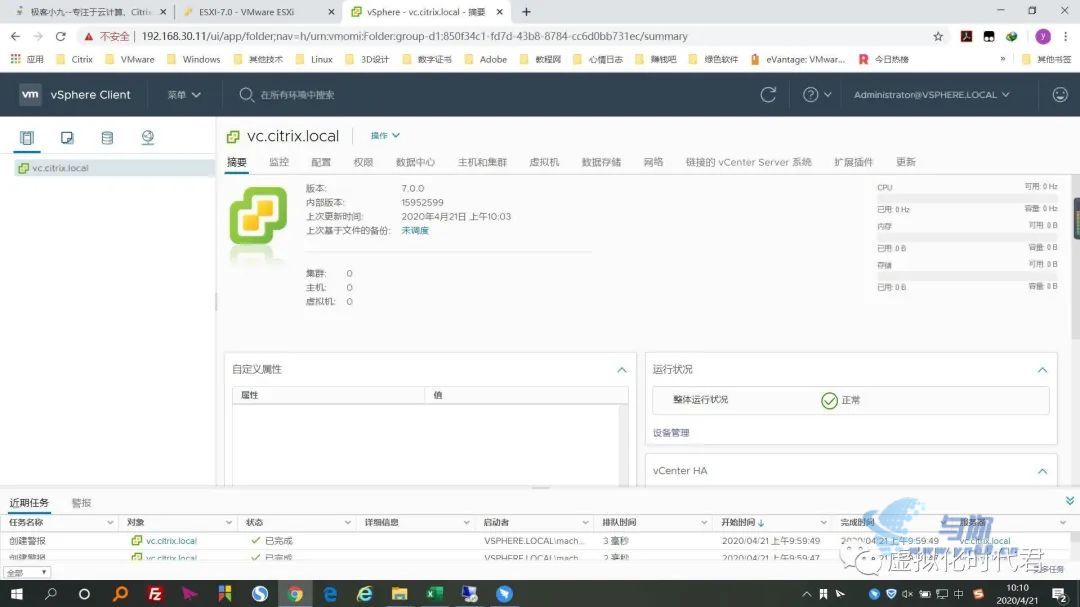

至此教程完成 。

