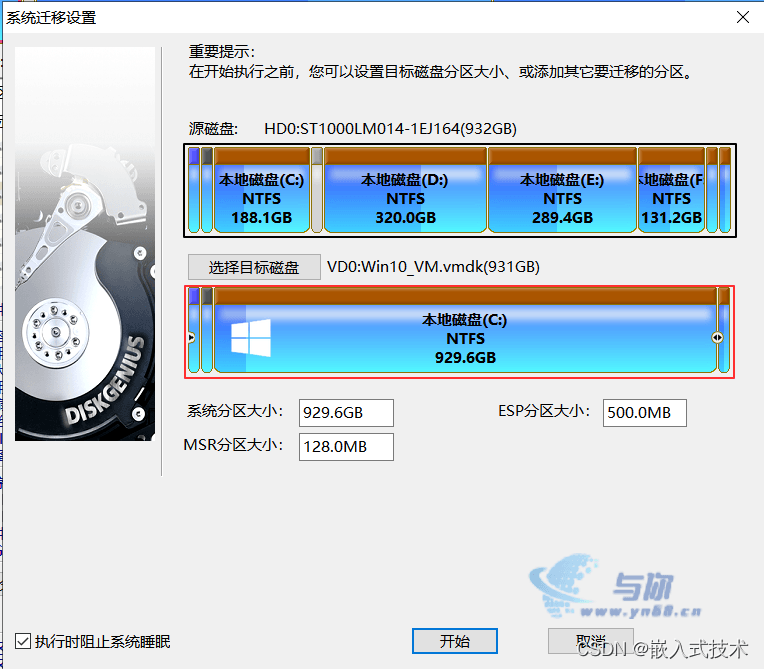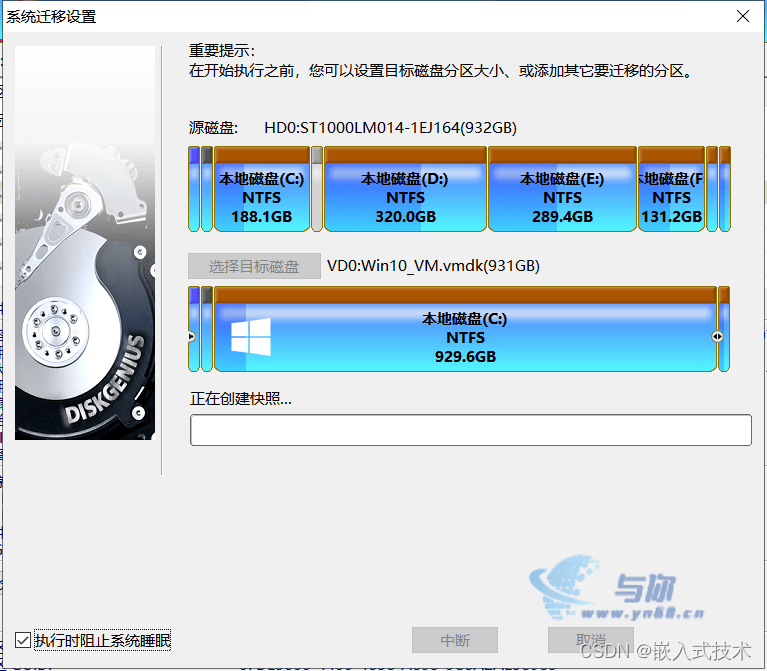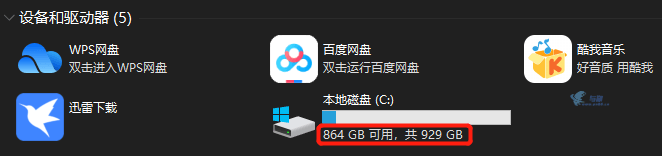如何将物理机Windows系统迁移到VMware虚拟机(图文)
- 一、迁移物理系统到VMware虚拟机简述
- 二、将物理机的Windows系统迁移到VMware虚拟机的过程
-
- 步骤1:在DiskGenius中打开VMware虚拟机界面
- 步骤2:创建虚拟磁盘与VMware虚拟机
- 步骤3:将物理机上的操作系统迁移到虚拟磁盘上
- 步骤4:在VMware虚拟机中打开虚拟机
- 三、注意事项
一、迁移物理系统到VMware虚拟机简述
- 本文通过DiskGenius软件,详细介绍了将物理电脑上的Windows10操作系统迁移到VMware虚拟机上。DiskGenius支持将各种版本的Windows桌面版与服务器操作系统迁移至VMware虚拟机,且迁移过程不会影响到用户的正常使用。更关键的是,迁移完成后,虚拟机中的系统可以直接启动并保留原始系统的各种配置。
- 作为最常用的虚拟机软件,VMware可以安装和运行各种操作系统(Windows、DOS、Linux等)。VMware虚拟机中的操作系统可以像物理机上的系统一样进行分区、安装软件、存储数据等,使得操作系统、软件测试变得非常方便。除了在虚拟机中安装操作系统,我们还可以实现物理机到虚拟机(P2V,Physical to Virtual),即将操作系统、应用程序或数据从计算机的物理硬盘迁移到一个虚拟环境中或是磁盘分区中。
二、将物理机的Windows系统迁移到VMware虚拟机的过程
步骤1:在DiskGenius中打开VMware虚拟机界面
- 在需要迁移系统的物理电脑上打开DiskGenius软件,然后点击
"工具",找到"虚拟化当前系统到VMware虚拟机",如下图所示:
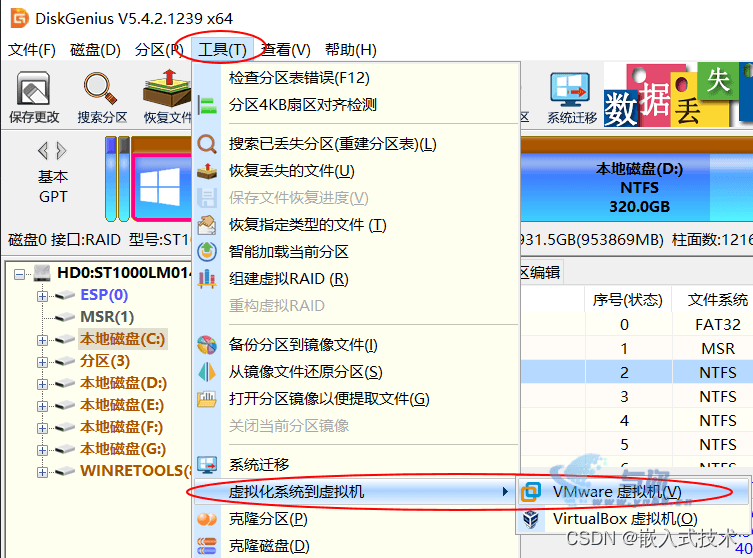
步骤2:创建虚拟磁盘与VMware虚拟机
- (1) 首先,需要设置虚拟机名称、处理器数量、每个处理器的内核数量以及内存大小。关于这些设置,软件根据电脑的配置给出默认的数值,对于不熟悉这些设置的用户,按照默认设置即可。然后,点击
创建磁盘,为虚拟机创建虚拟磁盘(vmdk文件),虚拟机名称可以自定义为自己想要的。通常情况下,处理器内存大小设置为本地内存的一半。
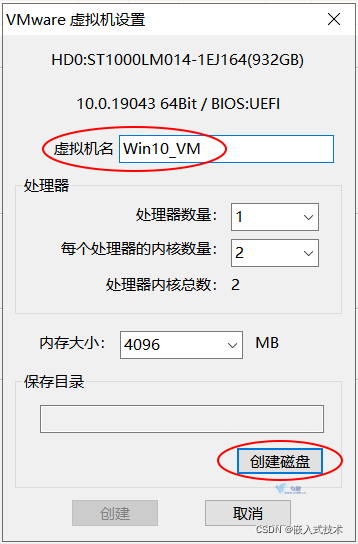
- (2) 在弹出的
创建VMware虚拟磁盘(vmdk文件)窗口上,设置文件路径,本文将vmdk格式的虚拟文件存储在E:\Win10_VMware\Win10_VM.vmdk文件夹内。然后点击创建按钮,虚拟磁盘创建完成。
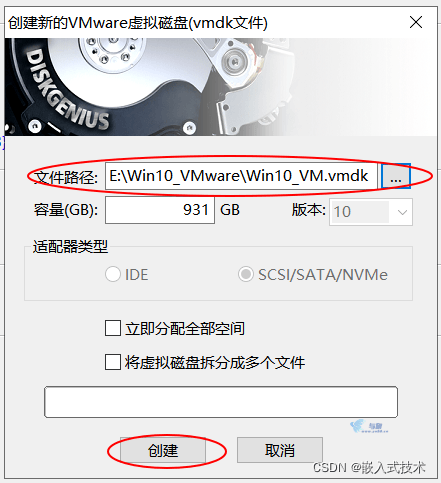
- 随后,会返回
VMware虚拟机设置窗口,然后点击创建按钮,创建VMware虚拟机。
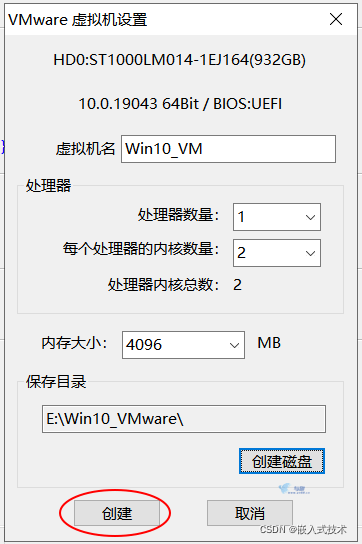
步骤3:将物理机上的操作系统迁移到虚拟磁盘上
- 经过步骤2,弹出
系统迁移设置界面,黑色框内为物理机的磁盘分区,红色框内为虚拟机上的磁盘分区。点击开始,将物理机上的Win10操作系统迁移到建立的Win10_VM虚拟磁盘上。由于我准备从Win10操作系统转向Linux系统,作为习惯的改变,将虚拟机的磁盘只划分一个C主分区,而不再划分D、E、F等分区。

作为扩展内容:
(1)ESP分区:即EFI系统分区(ESP,EFI system partition),是一个FAT格式的磁盘分割,它独立于操作系统之外的分区,操作系统被引导以后,就不再依赖它了。ESP特别适合于存储系统级的维护性工具与数据。比如,引导管理程序、驱动程序、系统维护工具、系统备份等,在一些情况下,甚至可以在ESP分区中安装一个特殊的操作系统,比如SlaTaz Linux、PuppyLinux、Win PE。
(2)MSR分区:即Microsoft保留分区(MSR,Microsoft Reserved Partition)。MSR分区不能存储用户数据,是为了调整分区结构二保留的分区。其用途是防止将一块GPT磁盘接入到老系统时,不被当作未格式化的空硬盘而被重新格式化,而导致数据丢失。
- 点击
开始后,弹出如下界面,DiskGenius提供了两种系统迁移方式:“热迁移”和“重启到WinPE”。这里选择热迁移,这样可以在正常运行操作系统下,正常进行系统迁移。然后就是耐心等待系统的迁移完成。


步骤4:在VMware虚拟机中打开虚拟机
- 打开VMware Workstation,点击
文件菜单,然后选择打开选项,找到刚才建立的虚拟机。注意虚拟机的后缀为.vmx,类型为VMware虚拟机配置。
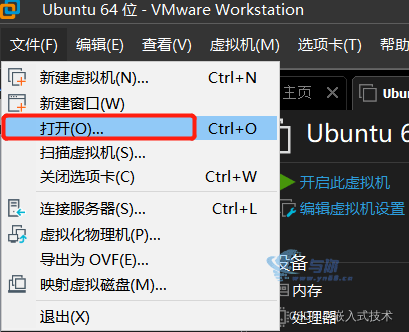
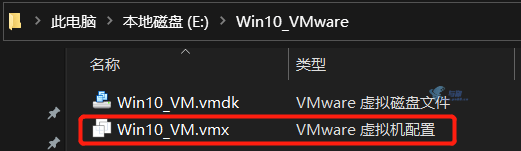
- 现在,在VMware中就可以看到建立的Win10_VM虚拟机,选中它并点击
开启此虚拟机,至此,就可以在VMware中运行迁移的Win10操作系统了。
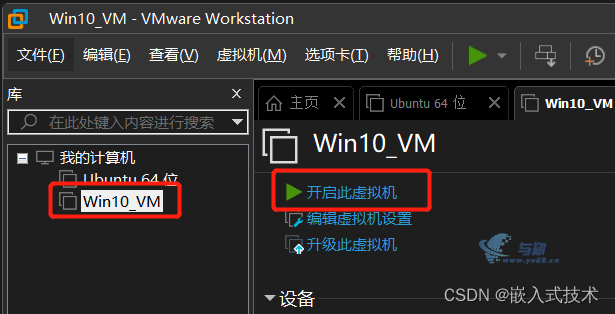
三、注意事项
- (1)Win10操作系统激活:迁移到VMware中的Win10操作系统可能会遇到激活问题,虚拟机上的Win10操作在启动时会自动检测硬件是否与当初的是否相同,如果硬件发生变化,这个时候需要对Win10系统进行重新激活
- (2)迁移的系统只安装C盘中的文件:如下图所示,迁移到VMware中的Win10操作系统只保留了C盘中的文件、软件及系统配置,其它盘中的文件需要手动传送,而且物理机中其它盘中安装的软件,在VMware需要重新安装。